
Steamでライブラリから非表示にした特定のゲーム たち を一括して表示に戻す方法 新ライブラリデザイン対応 ゲヲログ
ここに「Steamクラウド」の表示があれば、クラウド機能に対応しています。 購入後 ゲーム購入後でも確認することができます。 ライブラリを開きましょう。 右上の表示モードをリストに変更すると、一覧で見ることができます。一部のゲームでは、ゲーム内設定で表示モードを変更できます。 ゲームに表示モードを変更するためのゲーム内設定がある場合、ウィンドウモードでゲームを開くために起動パラメータを変更する必要はありません。 Steamで、 ゲームライブラリ
Steam ライブラリ 表示モード
Steam ライブラリ 表示モード- Steam アプリを使用して、Steam ライブラリから SteamVR ゲームを起動します。 ヒント ヘッドセットを外さずに SteamVR ゲームを起動するには、デスクトップ アプリ (> Desktop の起動) を使用して、Windows Mixed Reality 内の PC デスクトップを表示して操作します。 解消するには 「デバイスマネージャ」からデバイスを一度アンインストール(削除)し、「ハードウェア変更のスキャン」 をしてやることで1個目のコントローラとして認識されるようになり、直ります。 (それでも表示されない場合はSteamの「設定」→「ゲーム中」→「Steam Inputで有効にしたコントローラをデスクトップで使うときは、Big Pictureオーバーレイを使用
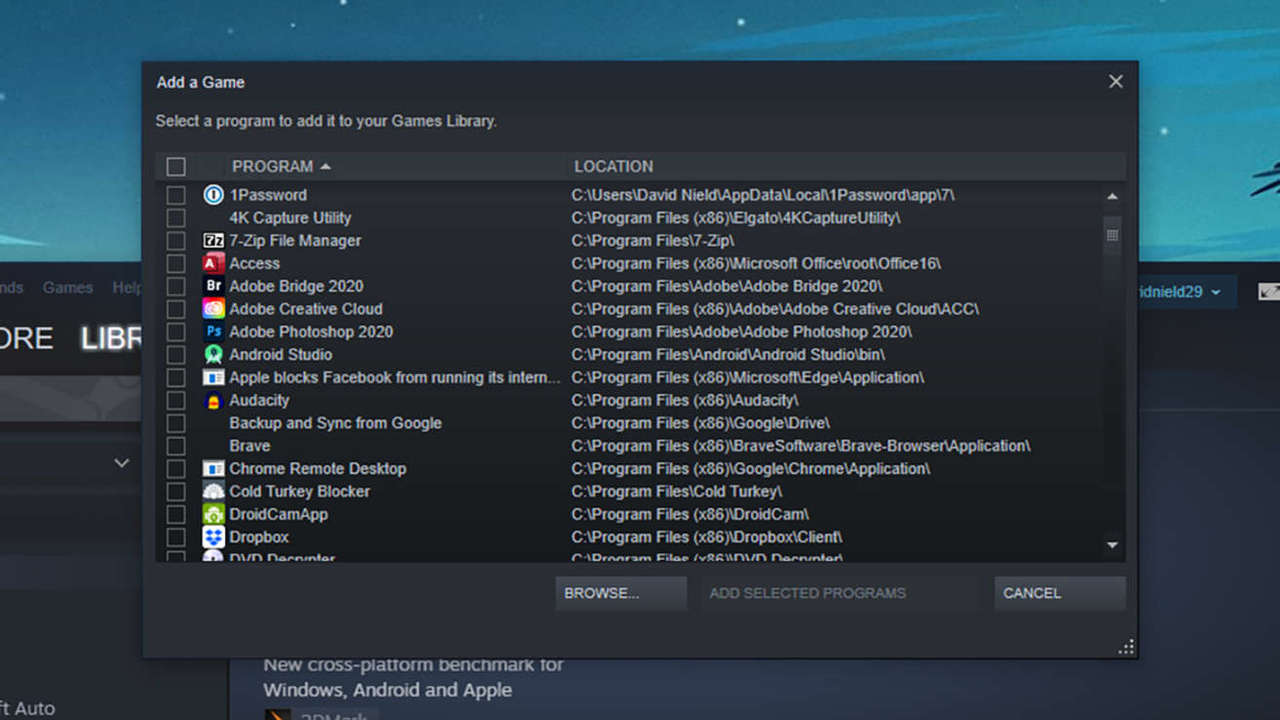
Steamでのゲーム体験をワンランクアップ 11のヒントと裏ワザ ギズモード ジャパン
意外と知られていない裏技7連発Steam使いこなしテク 第1弾 目次 (1)「Steam」でSteam以外のゲームも管理する (2)遊ばなくなったゲームを「ライブラリ」から非表示にする (3)「Steam」で購入したことすら忘れたいゲームを永遠に削除する (4)2台 0以上 steam ライブラリ 表示モード Steam ライブラリ 表示モード 設定→インターフェイスの 「BigpictureモードでSteamを起動」 にチェックをします。 右上に表示している「Bigpictureモードアイコン」からも起動することができます。
Steam:ライブラリのゲーム一覧を見やすく表示 Steam クライアントでライブラリを表示中に、 右上の表示モードからゲーム一覧の表示方法を変更できる。 一番右のグリッドビューにすると、 大量のゲームも見やすく表示できる。 0 件のコメント コメントを投稿 次の投稿前の投稿ホーム 登録コメントの投稿 (Atom) Steamを「Big Pictureモード」で起動し「ライブラリ」を選択します。 ライブラリ内から「プレイしたいゲーム」を選択します。 ゲームタイトルを確認して「プレイ」を選択します。 Steamライブラリの 「左のリストのゲームタイトル」 もしくは 「右のアイコン」 を 右クリック します。 「管理」 から 「このゲームを非表示」 を選択します。 左上メニューの 「表示」 から 「非表示のゲーム」 を選択すると、非表示に指定したゲームが表示されます。 元のライブラリを表示したい場合は「ライブラリ」をクリックすると表示されます。
Steam ライブラリ 表示モードのギャラリー
各画像をクリックすると、ダウンロードまたは拡大表示できます
 音楽ライブラリをsteamに追加してsteamミュージックプレーヤーを使用する方法 | 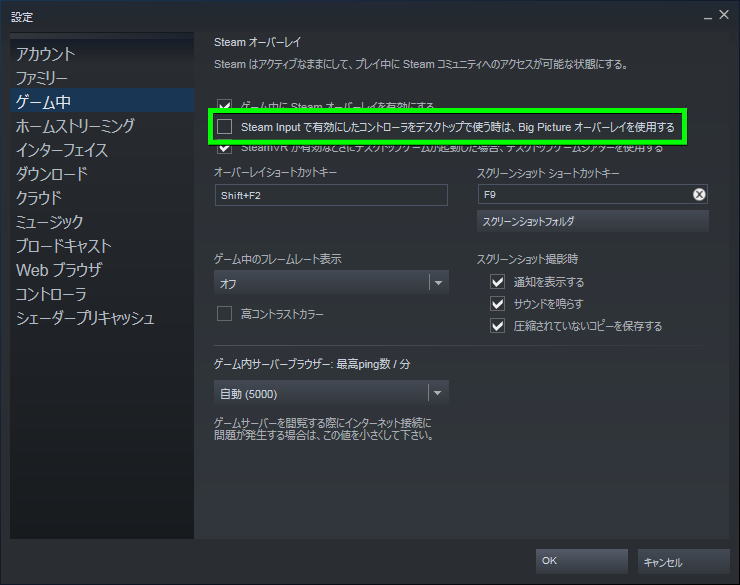 音楽ライブラリをsteamに追加してsteamミュージックプレーヤーを使用する方法 | 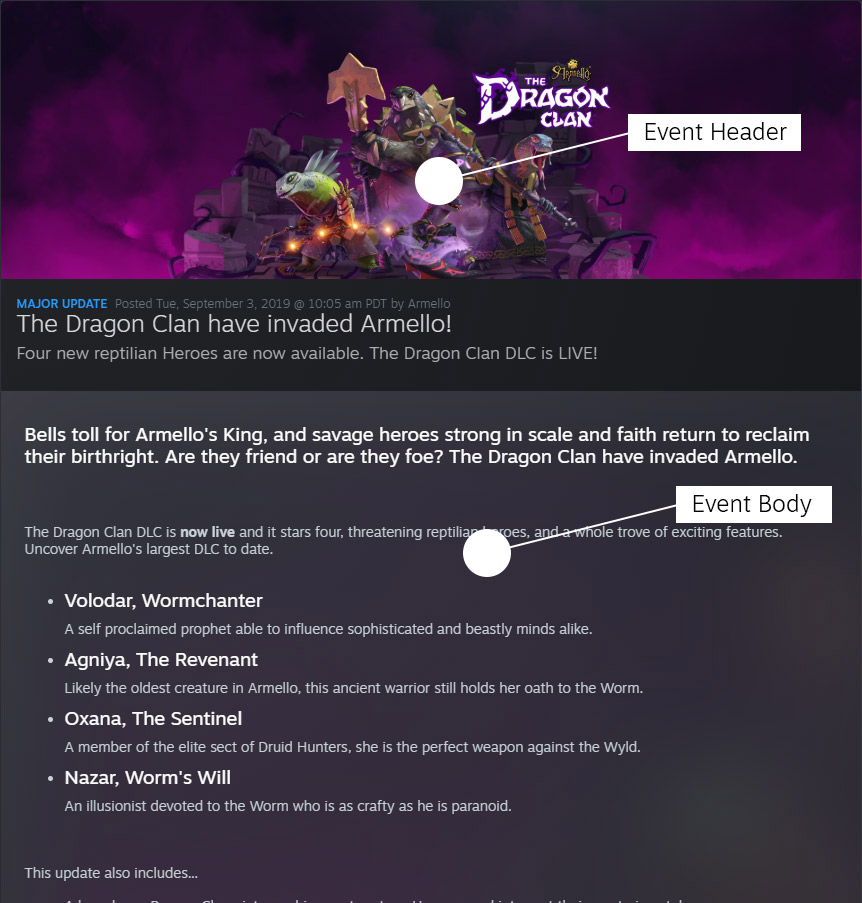 音楽ライブラリをsteamに追加してsteamミュージックプレーヤーを使用する方法 |
 音楽ライブラリをsteamに追加してsteamミュージックプレーヤーを使用する方法 | 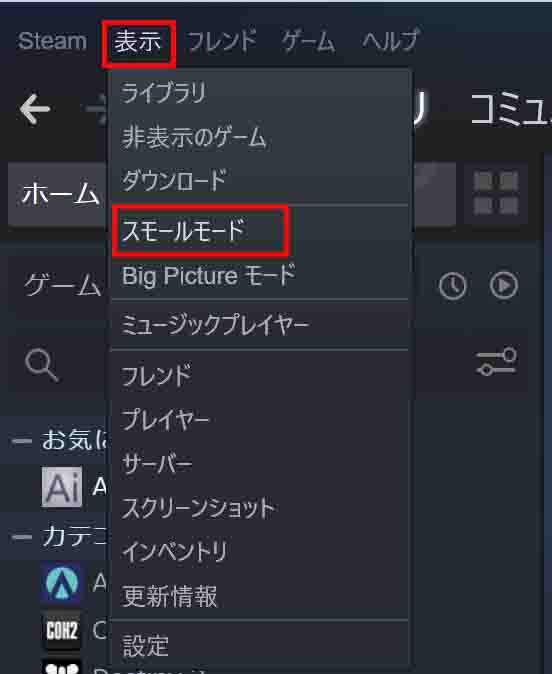 音楽ライブラリをsteamに追加してsteamミュージックプレーヤーを使用する方法 |  音楽ライブラリをsteamに追加してsteamミュージックプレーヤーを使用する方法 |
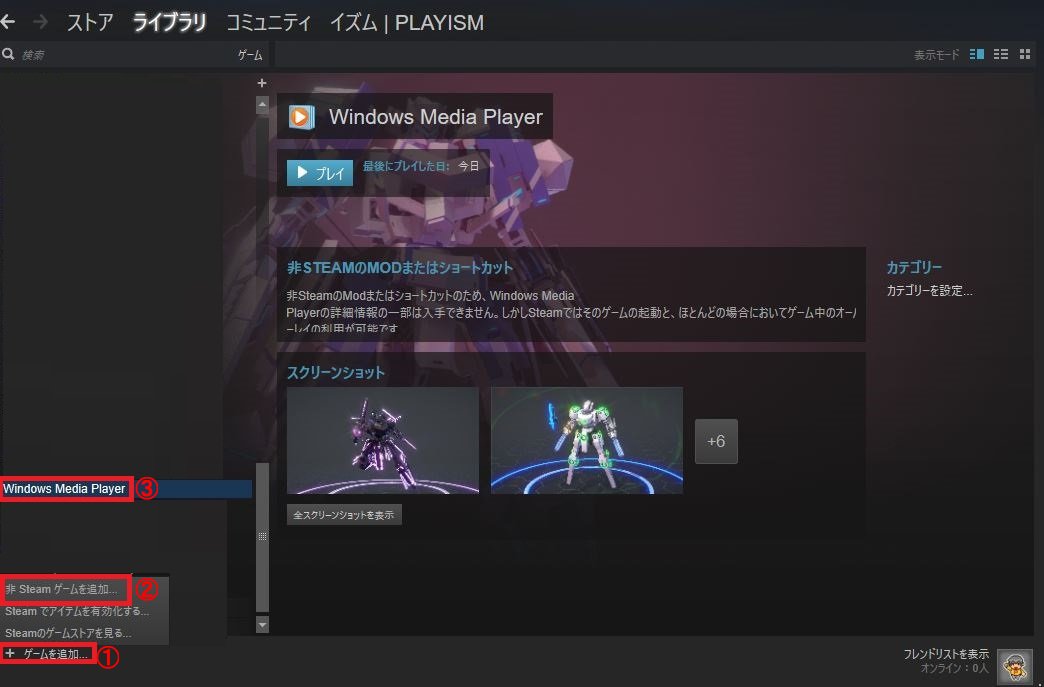 音楽ライブラリをsteamに追加してsteamミュージックプレーヤーを使用する方法 |  音楽ライブラリをsteamに追加してsteamミュージックプレーヤーを使用する方法 |  音楽ライブラリをsteamに追加してsteamミュージックプレーヤーを使用する方法 |
「Steam ライブラリ 表示モード」の画像ギャラリー、詳細は各画像をクリックしてください。
 音楽ライブラリをsteamに追加してsteamミュージックプレーヤーを使用する方法 | 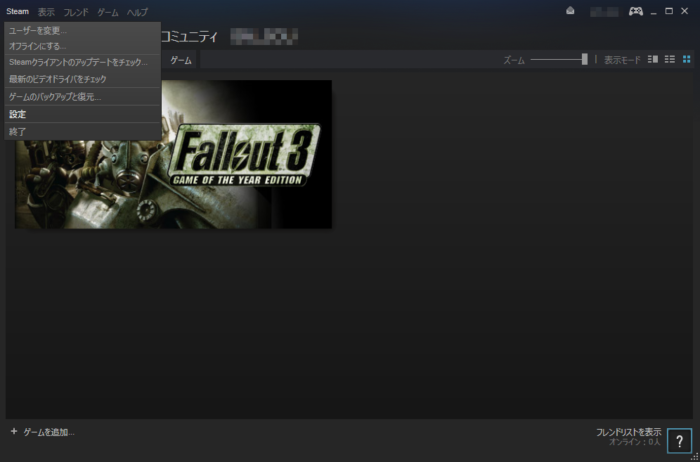 音楽ライブラリをsteamに追加してsteamミュージックプレーヤーを使用する方法 |  音楽ライブラリをsteamに追加してsteamミュージックプレーヤーを使用する方法 |
 音楽ライブラリをsteamに追加してsteamミュージックプレーヤーを使用する方法 |  音楽ライブラリをsteamに追加してsteamミュージックプレーヤーを使用する方法 | 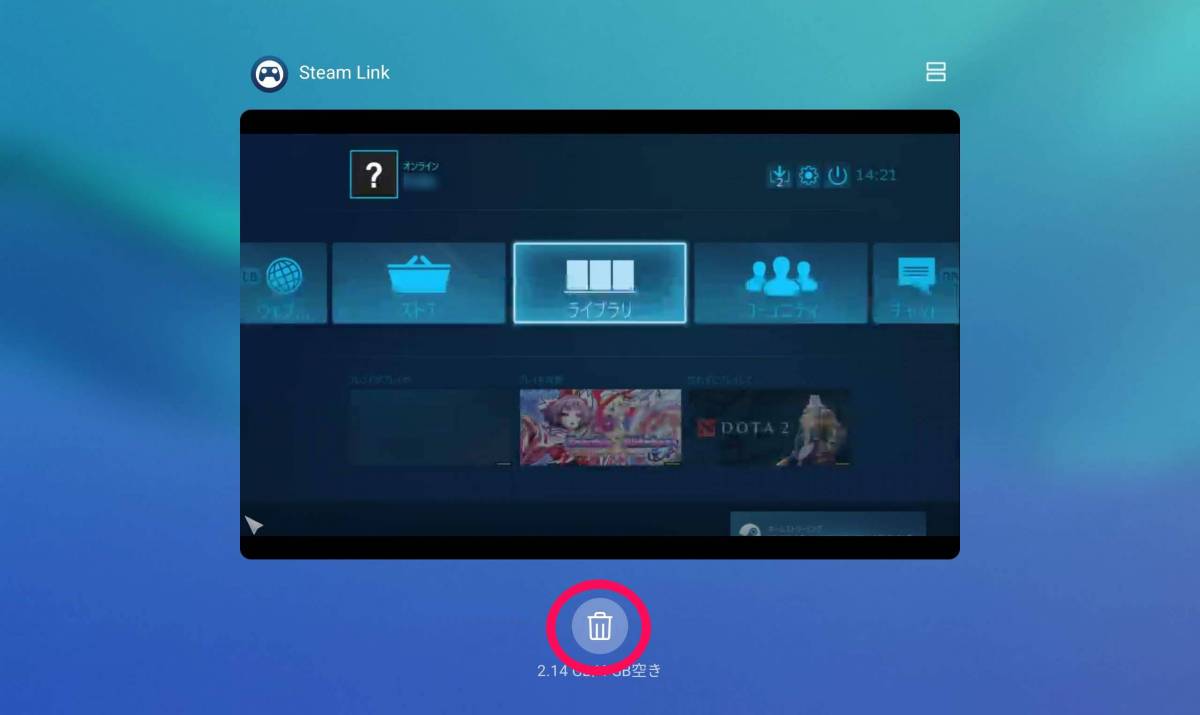 音楽ライブラリをsteamに追加してsteamミュージックプレーヤーを使用する方法 |
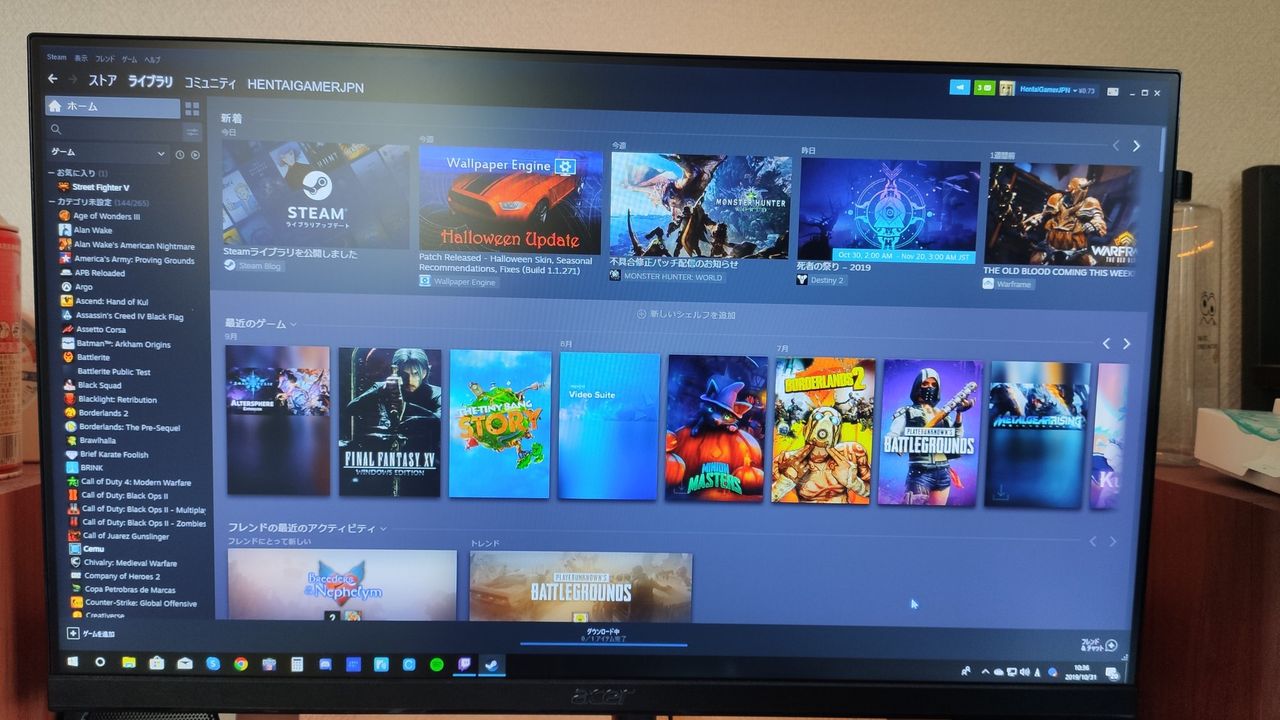 音楽ライブラリをsteamに追加してsteamミュージックプレーヤーを使用する方法 | 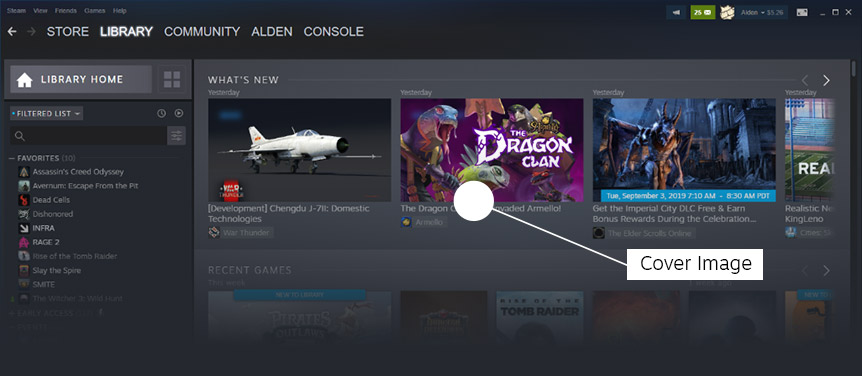 音楽ライブラリをsteamに追加してsteamミュージックプレーヤーを使用する方法 | 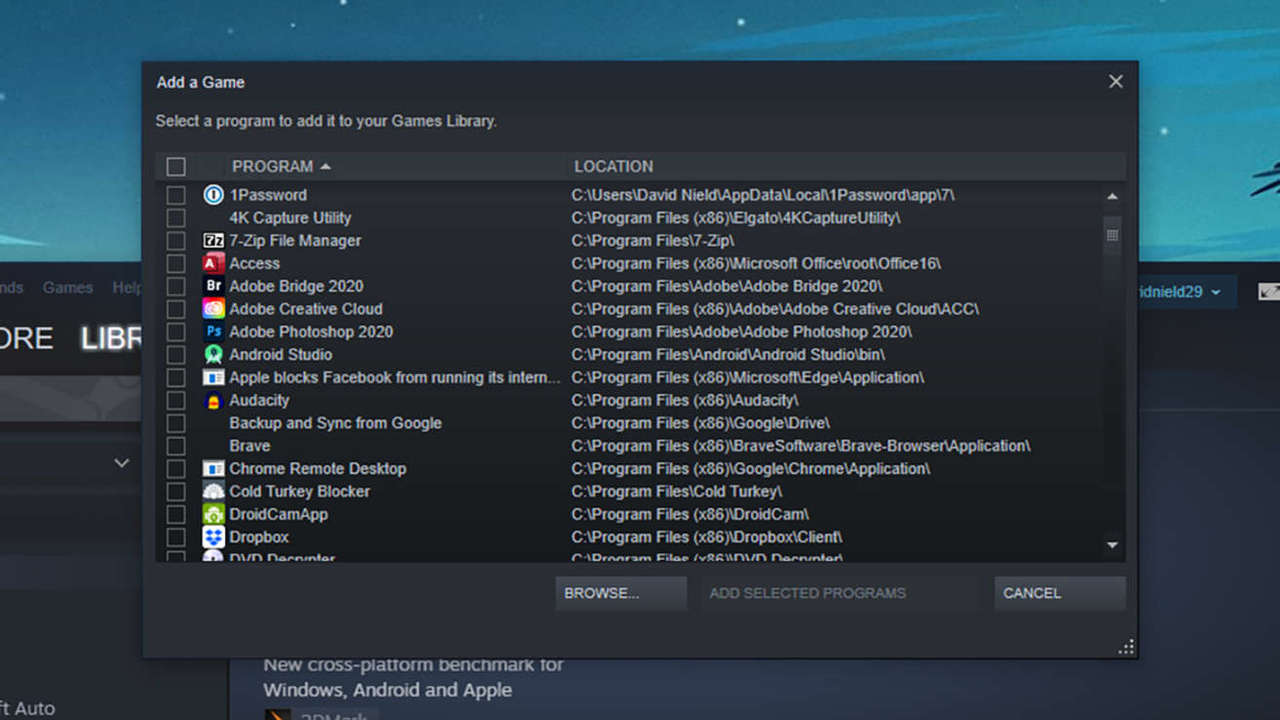 音楽ライブラリをsteamに追加してsteamミュージックプレーヤーを使用する方法 |
「Steam ライブラリ 表示モード」の画像ギャラリー、詳細は各画像をクリックしてください。
 音楽ライブラリをsteamに追加してsteamミュージックプレーヤーを使用する方法 | 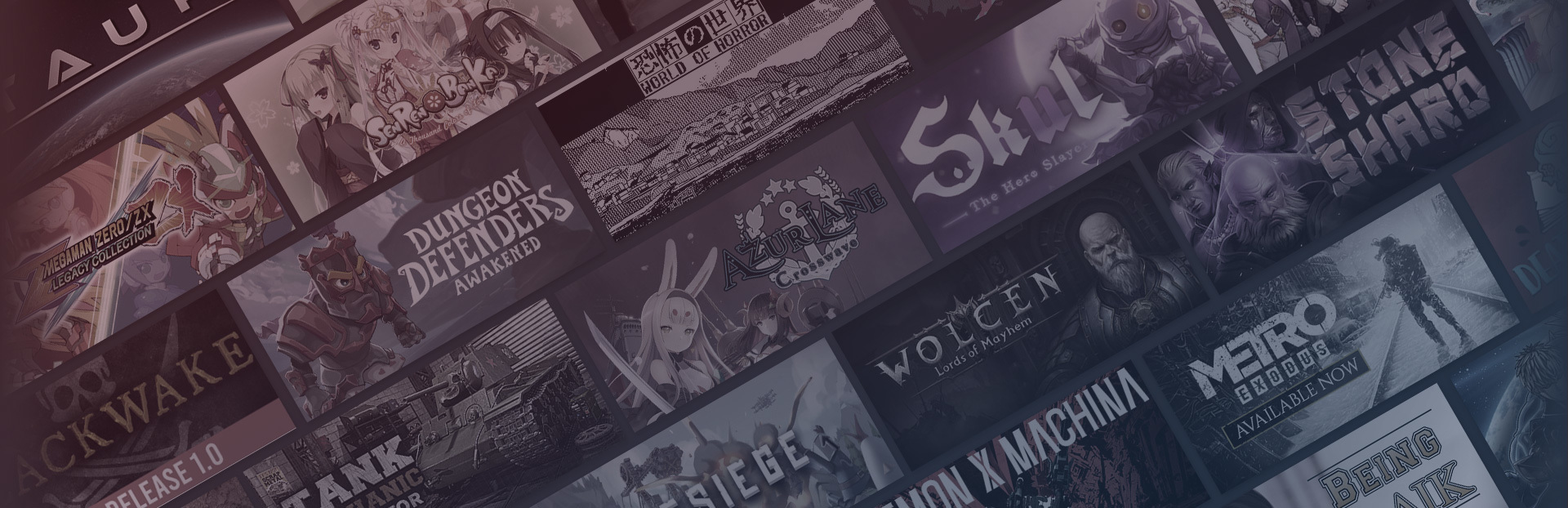 音楽ライブラリをsteamに追加してsteamミュージックプレーヤーを使用する方法 |  音楽ライブラリをsteamに追加してsteamミュージックプレーヤーを使用する方法 |
 音楽ライブラリをsteamに追加してsteamミュージックプレーヤーを使用する方法 | 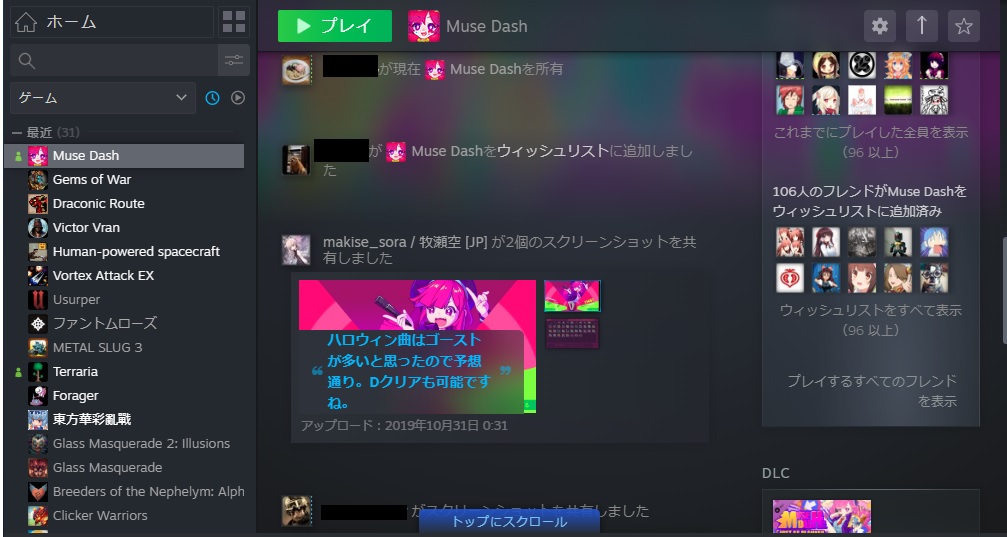 音楽ライブラリをsteamに追加してsteamミュージックプレーヤーを使用する方法 | 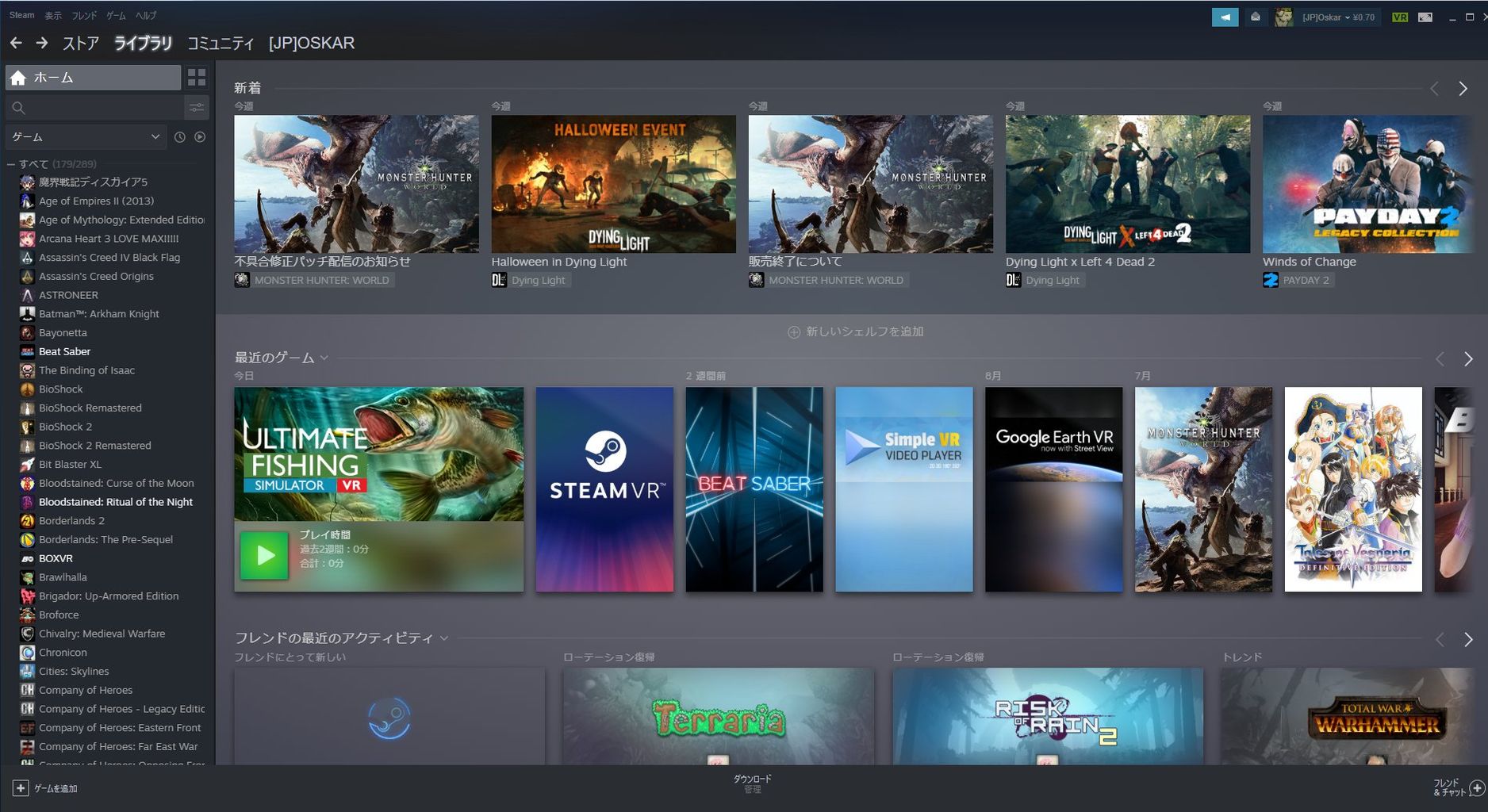 音楽ライブラリをsteamに追加してsteamミュージックプレーヤーを使用する方法 |
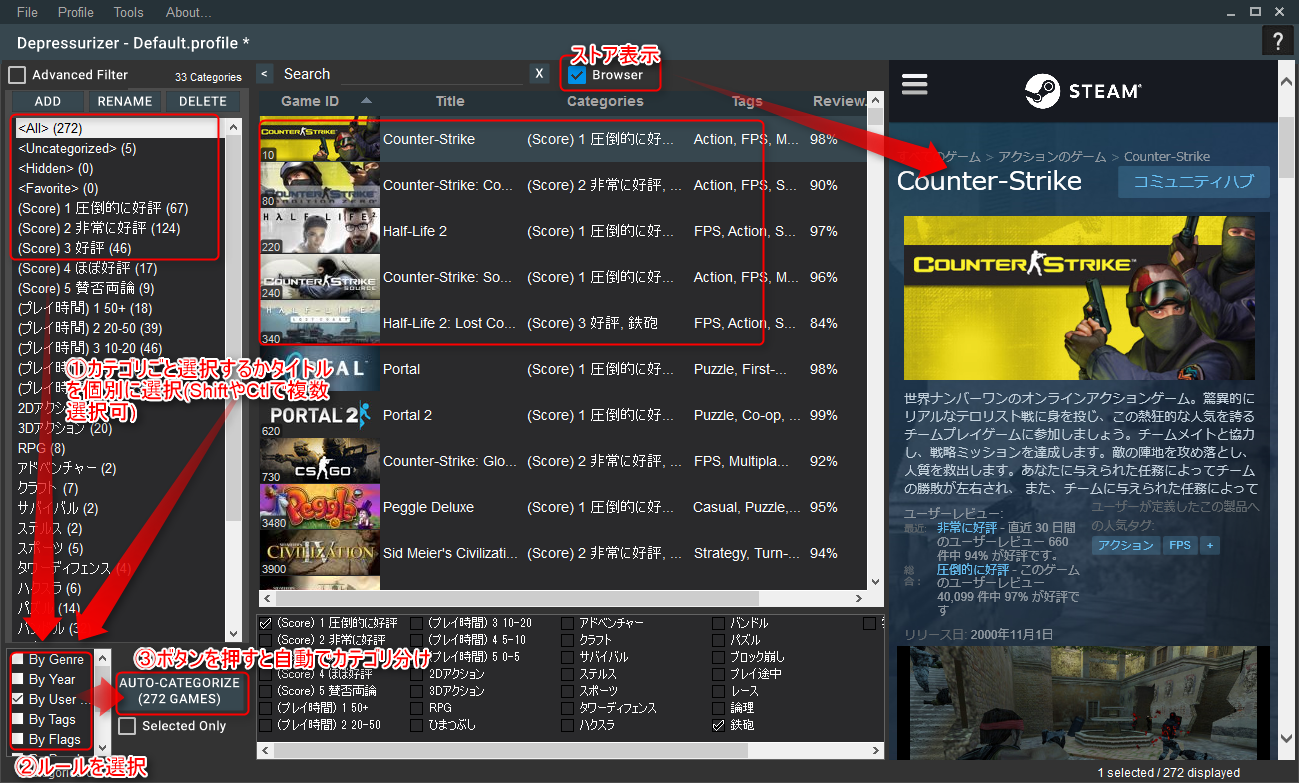 音楽ライブラリをsteamに追加してsteamミュージックプレーヤーを使用する方法 | 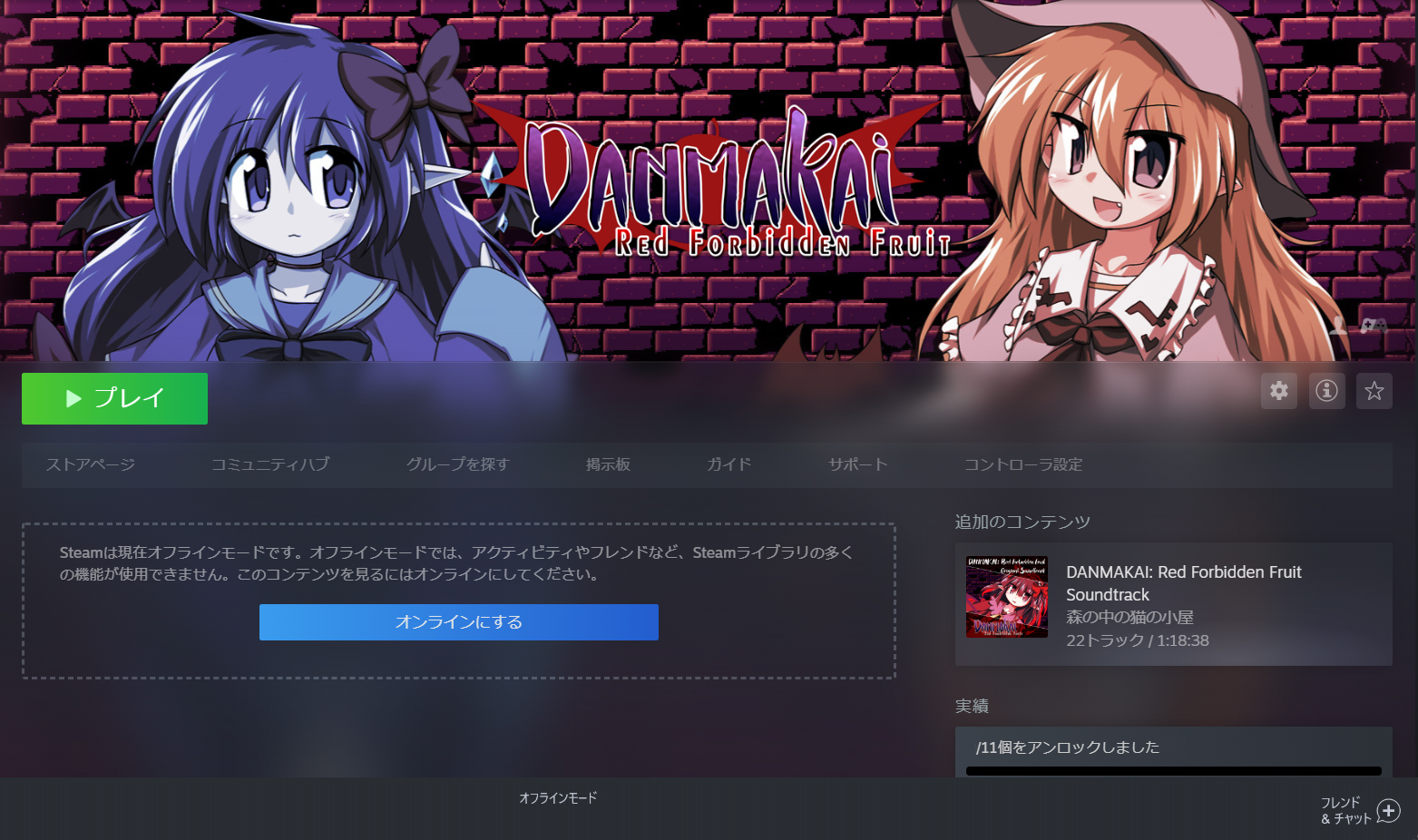 音楽ライブラリをsteamに追加してsteamミュージックプレーヤーを使用する方法 |  音楽ライブラリをsteamに追加してsteamミュージックプレーヤーを使用する方法 |
「Steam ライブラリ 表示モード」の画像ギャラリー、詳細は各画像をクリックしてください。
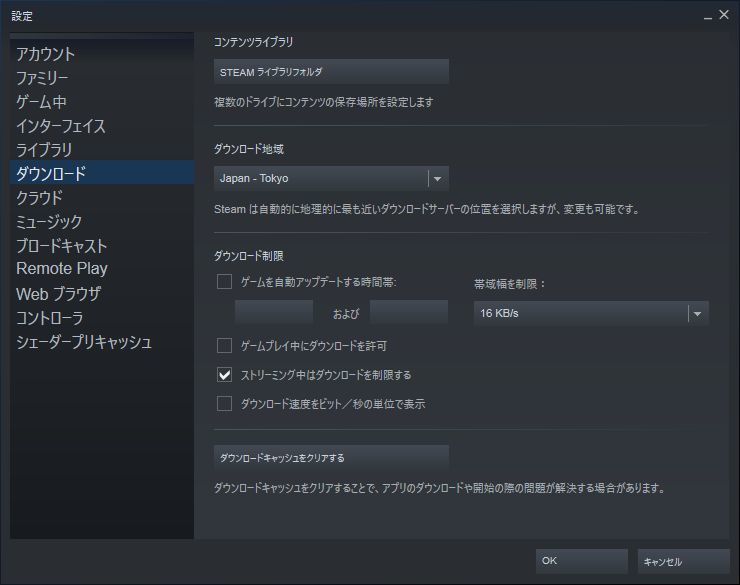 音楽ライブラリをsteamに追加してsteamミュージックプレーヤーを使用する方法 | 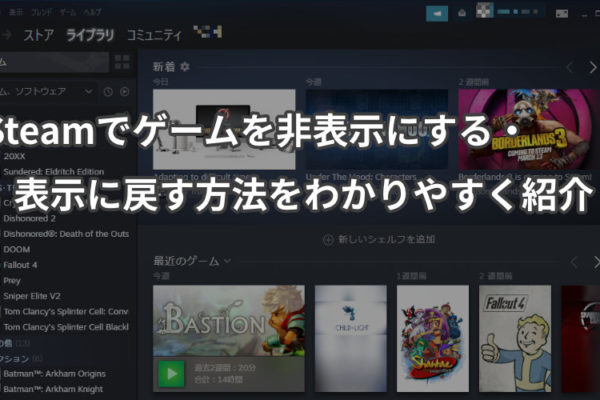 音楽ライブラリをsteamに追加してsteamミュージックプレーヤーを使用する方法 |  音楽ライブラリをsteamに追加してsteamミュージックプレーヤーを使用する方法 |
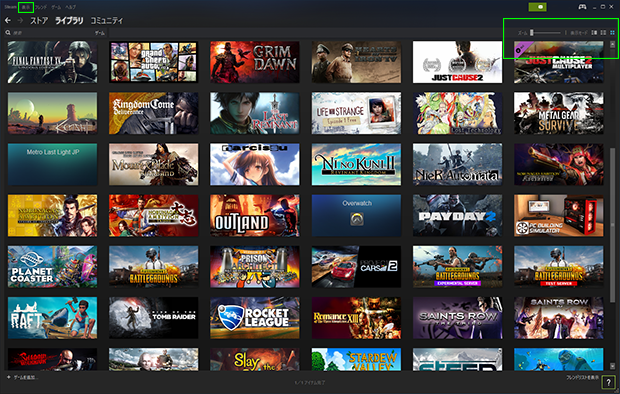 音楽ライブラリをsteamに追加してsteamミュージックプレーヤーを使用する方法 | 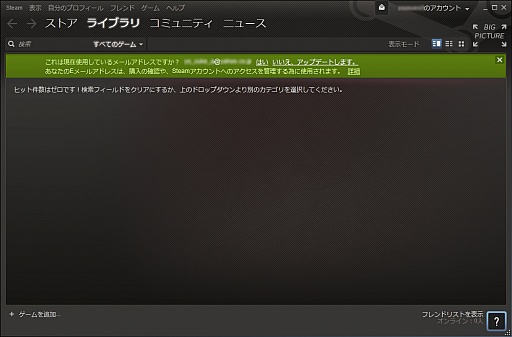 音楽ライブラリをsteamに追加してsteamミュージックプレーヤーを使用する方法 | 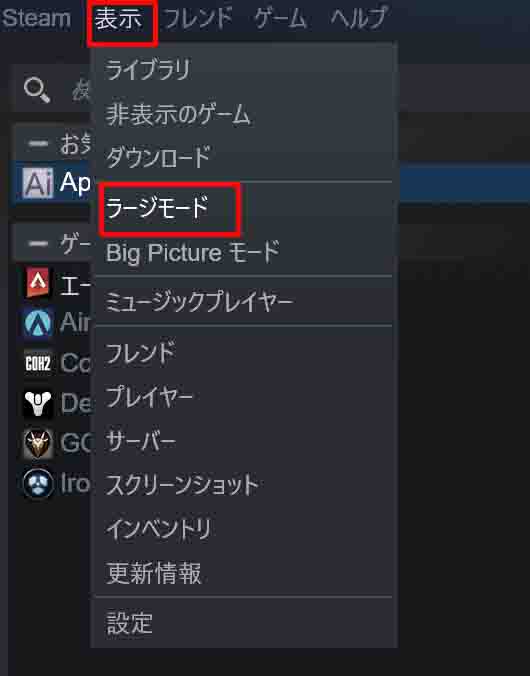 音楽ライブラリをsteamに追加してsteamミュージックプレーヤーを使用する方法 |
 音楽ライブラリをsteamに追加してsteamミュージックプレーヤーを使用する方法 | 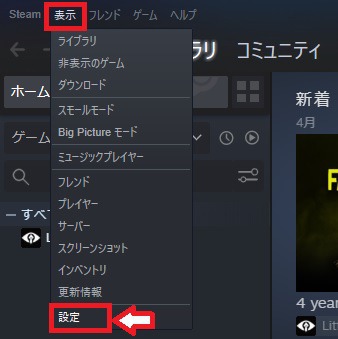 音楽ライブラリをsteamに追加してsteamミュージックプレーヤーを使用する方法 | 音楽ライブラリをsteamに追加してsteamミュージックプレーヤーを使用する方法 |
「Steam ライブラリ 表示モード」の画像ギャラリー、詳細は各画像をクリックしてください。
 音楽ライブラリをsteamに追加してsteamミュージックプレーヤーを使用する方法 | 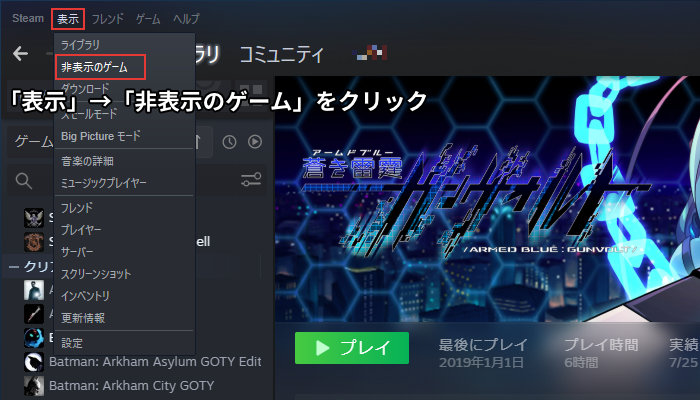 音楽ライブラリをsteamに追加してsteamミュージックプレーヤーを使用する方法 |  音楽ライブラリをsteamに追加してsteamミュージックプレーヤーを使用する方法 |
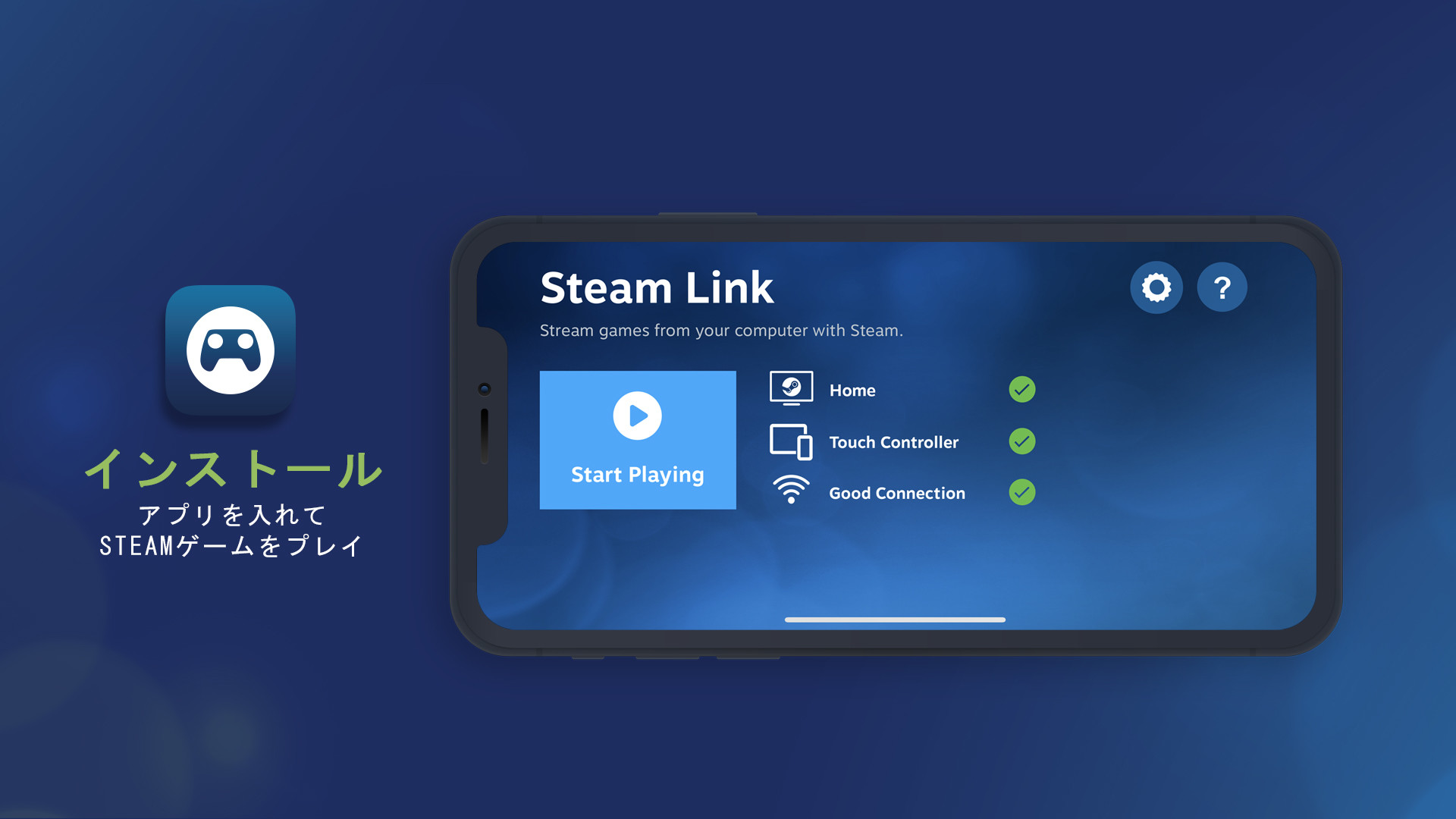 音楽ライブラリをsteamに追加してsteamミュージックプレーヤーを使用する方法 | 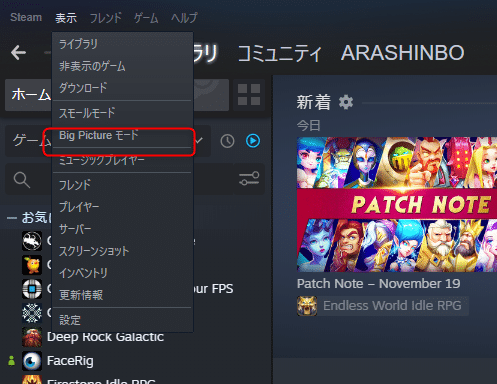 音楽ライブラリをsteamに追加してsteamミュージックプレーヤーを使用する方法 | 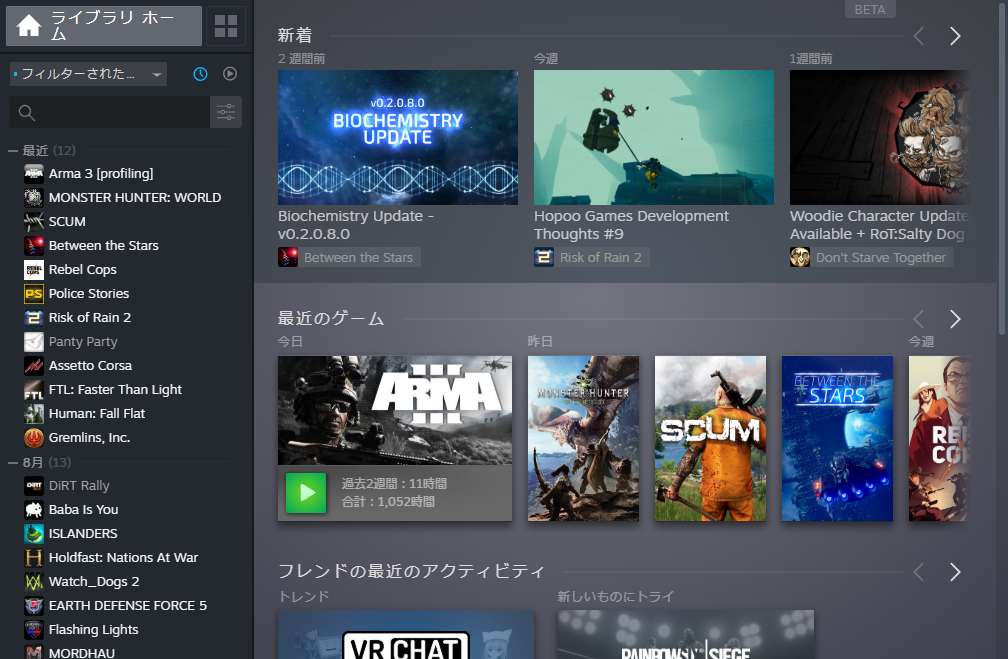 音楽ライブラリをsteamに追加してsteamミュージックプレーヤーを使用する方法 |
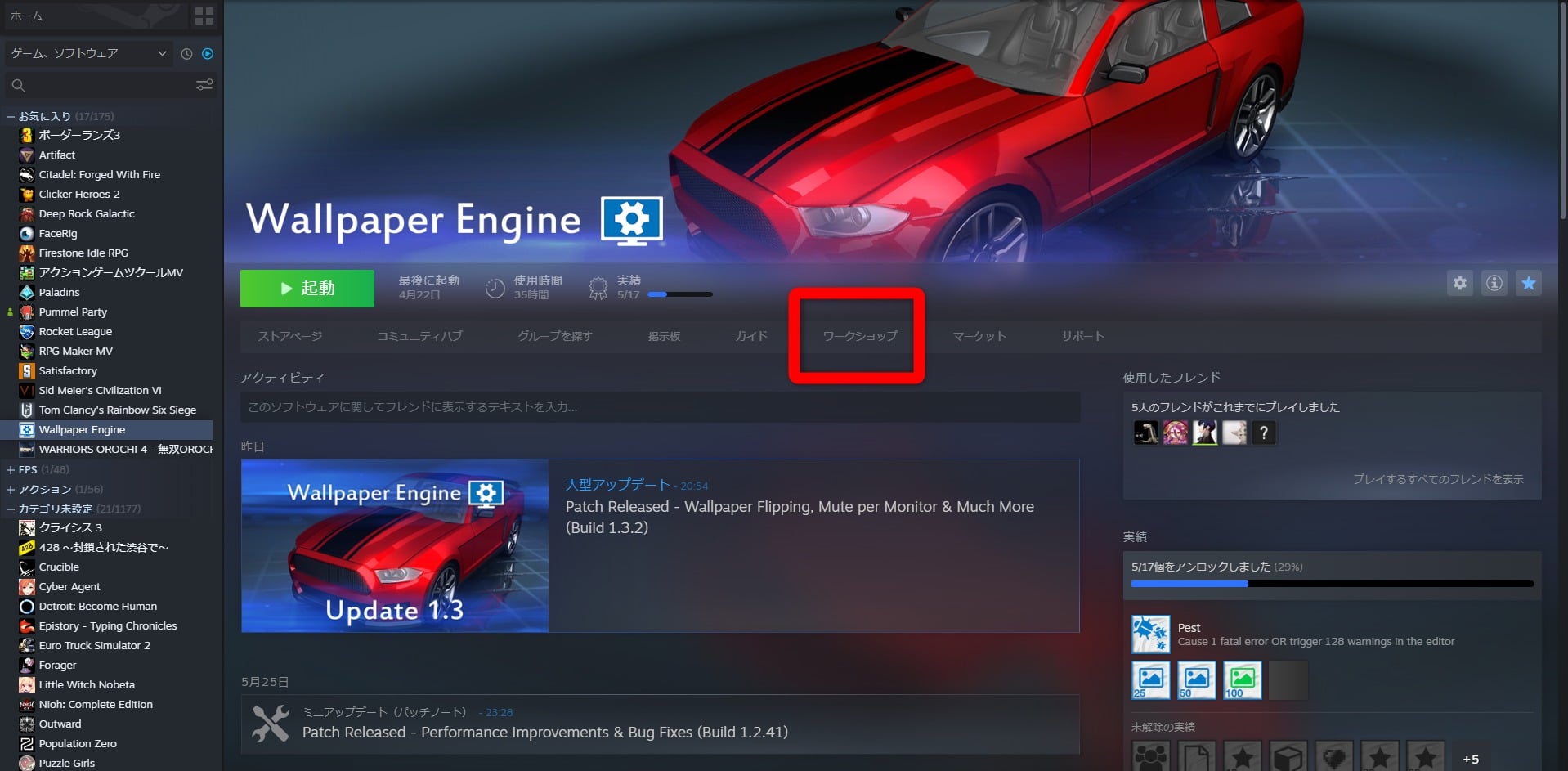 音楽ライブラリをsteamに追加してsteamミュージックプレーヤーを使用する方法 |  音楽ライブラリをsteamに追加してsteamミュージックプレーヤーを使用する方法 | 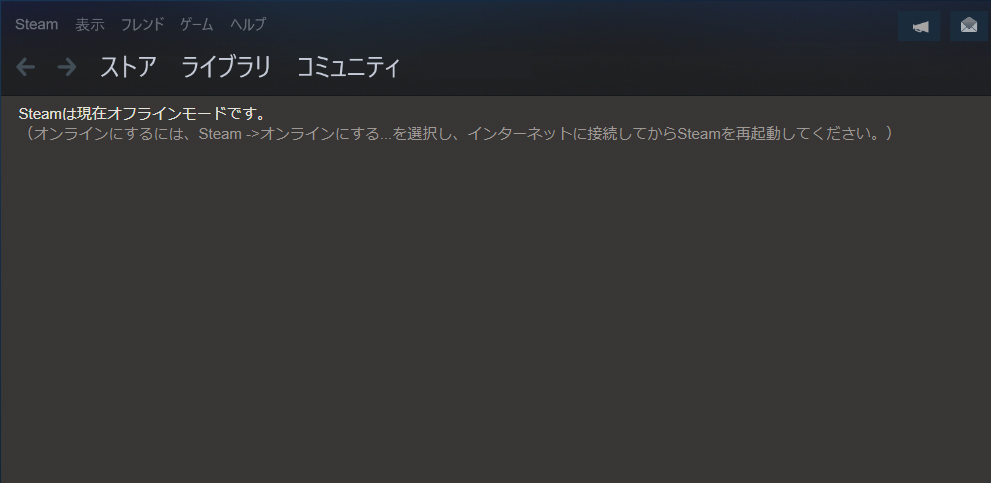 音楽ライブラリをsteamに追加してsteamミュージックプレーヤーを使用する方法 |
「Steam ライブラリ 表示モード」の画像ギャラリー、詳細は各画像をクリックしてください。
 音楽ライブラリをsteamに追加してsteamミュージックプレーヤーを使用する方法 |  音楽ライブラリをsteamに追加してsteamミュージックプレーヤーを使用する方法 | 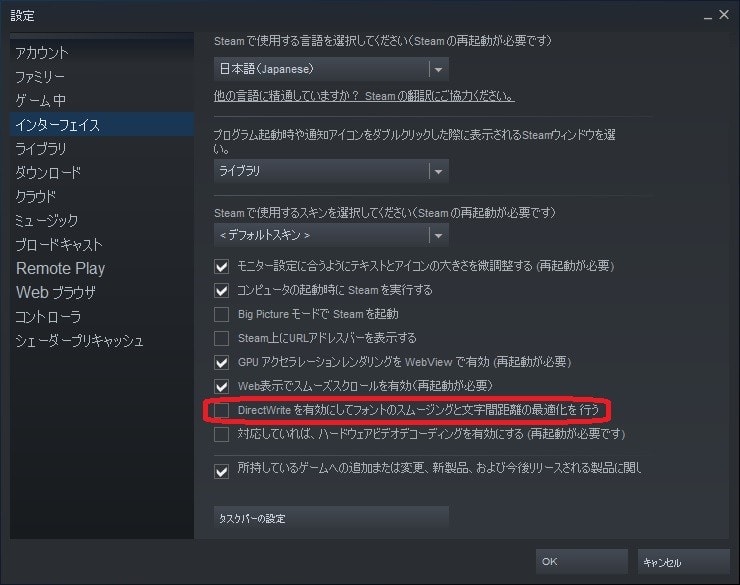 音楽ライブラリをsteamに追加してsteamミュージックプレーヤーを使用する方法 |
 音楽ライブラリをsteamに追加してsteamミュージックプレーヤーを使用する方法 | 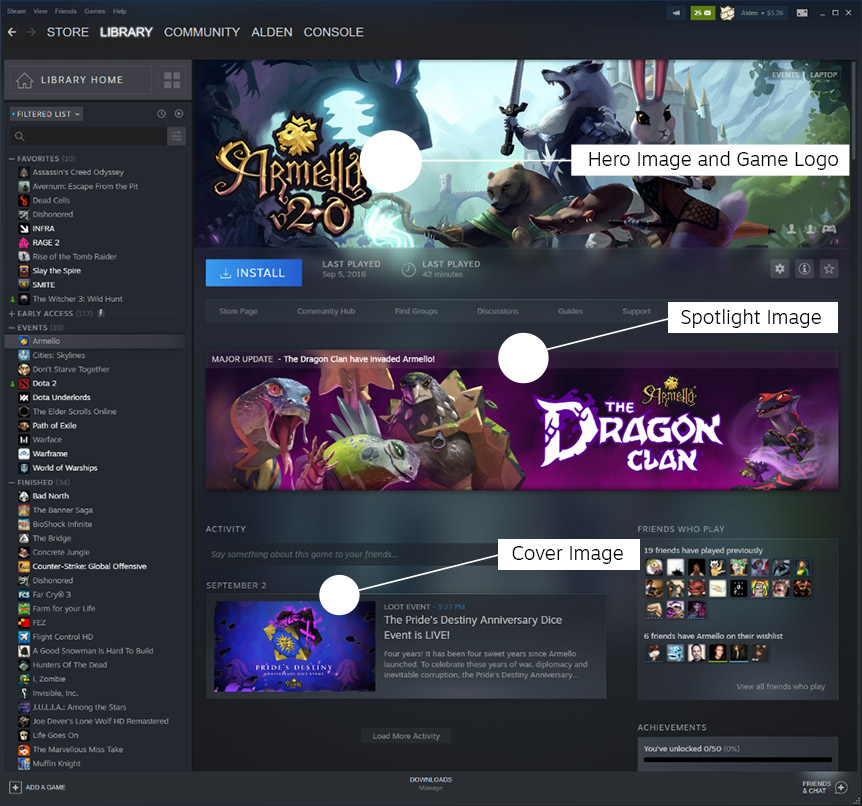 音楽ライブラリをsteamに追加してsteamミュージックプレーヤーを使用する方法 | 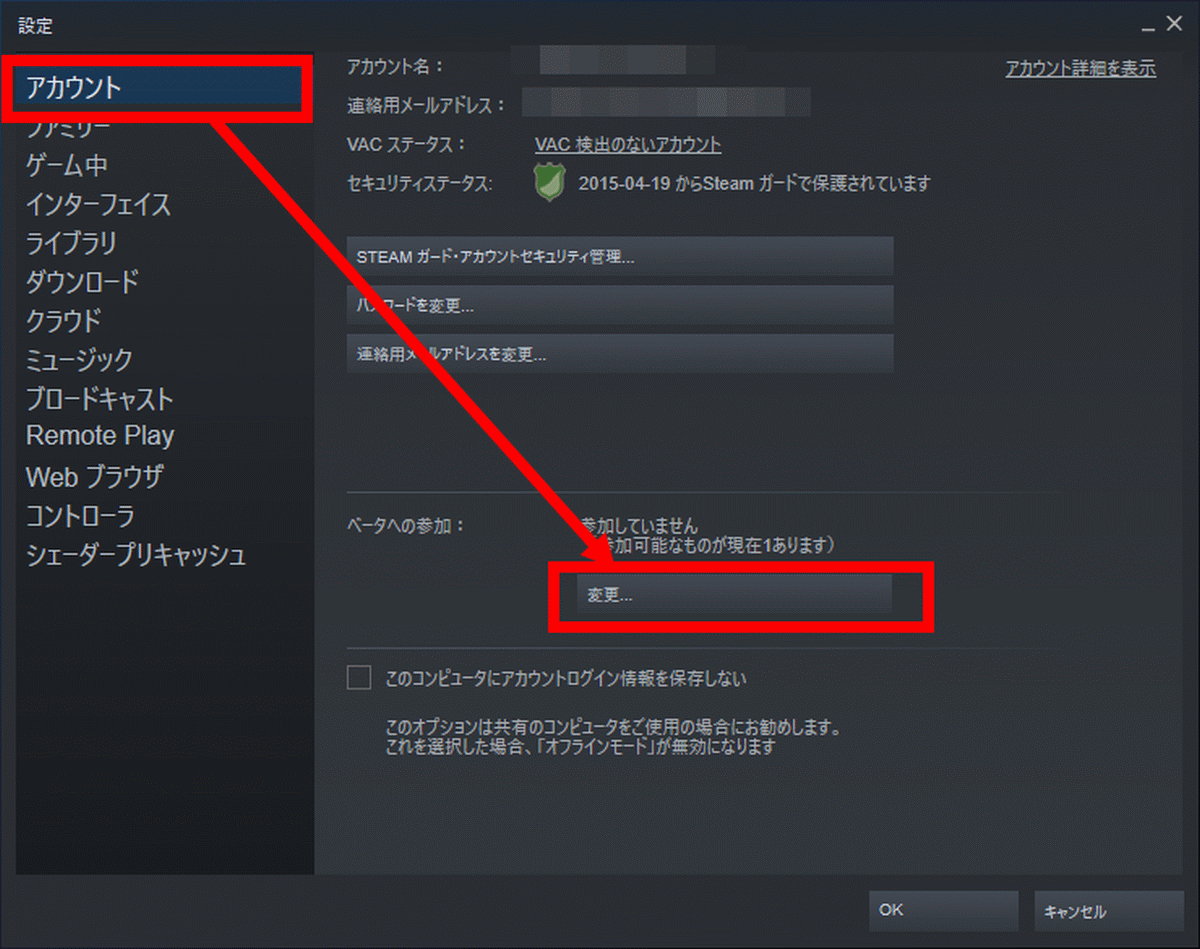 音楽ライブラリをsteamに追加してsteamミュージックプレーヤーを使用する方法 |
 音楽ライブラリをsteamに追加してsteamミュージックプレーヤーを使用する方法 |  音楽ライブラリをsteamに追加してsteamミュージックプレーヤーを使用する方法 | 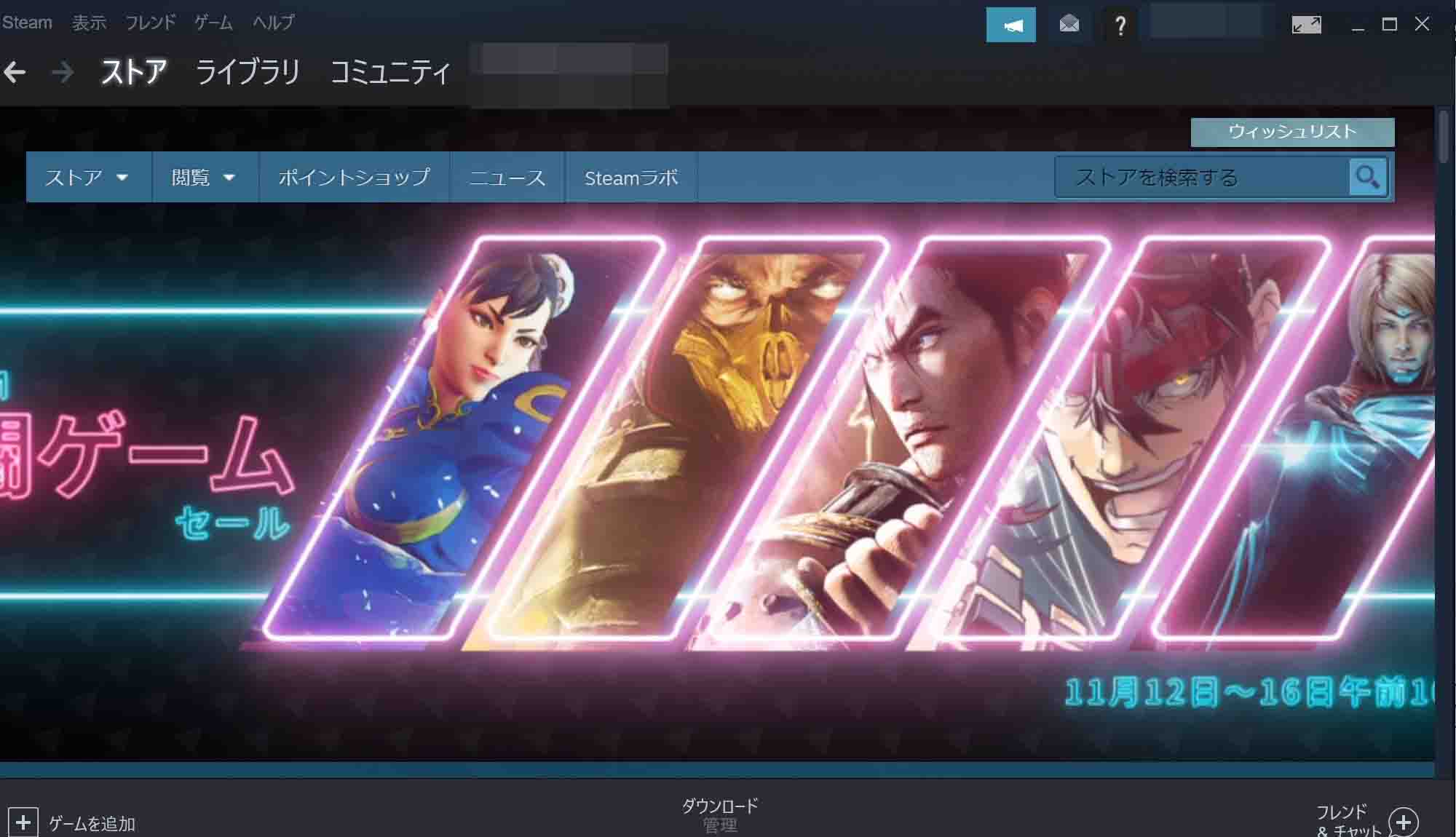 音楽ライブラリをsteamに追加してsteamミュージックプレーヤーを使用する方法 |
「Steam ライブラリ 表示モード」の画像ギャラリー、詳細は各画像をクリックしてください。
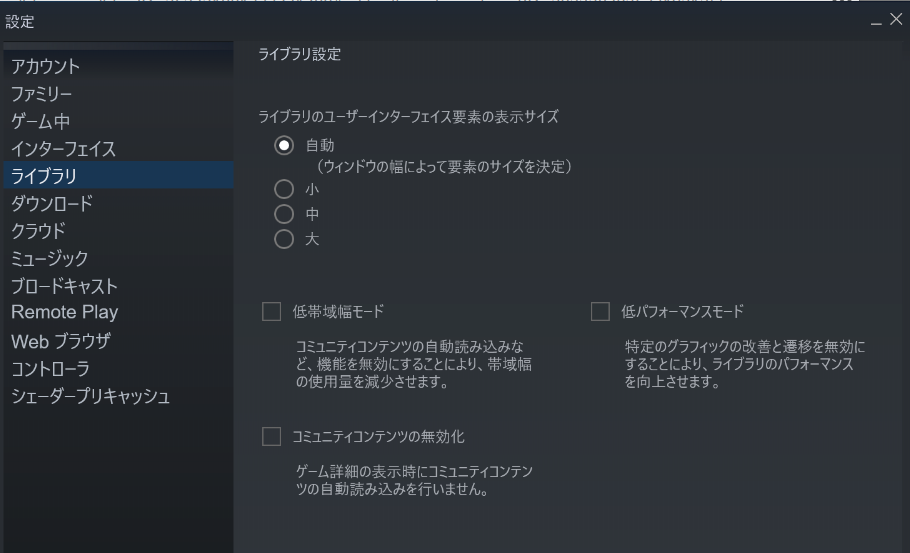 音楽ライブラリをsteamに追加してsteamミュージックプレーヤーを使用する方法 | 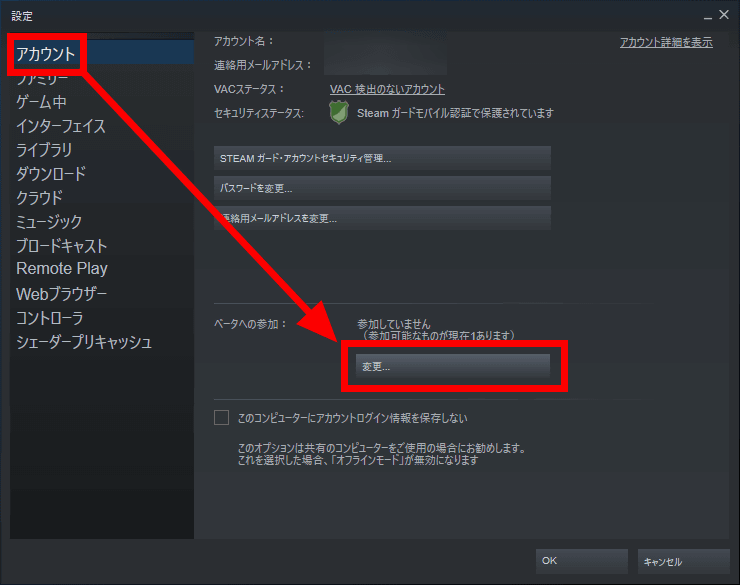 音楽ライブラリをsteamに追加してsteamミュージックプレーヤーを使用する方法 |  音楽ライブラリをsteamに追加してsteamミュージックプレーヤーを使用する方法 |
 音楽ライブラリをsteamに追加してsteamミュージックプレーヤーを使用する方法 |  音楽ライブラリをsteamに追加してsteamミュージックプレーヤーを使用する方法 |  音楽ライブラリをsteamに追加してsteamミュージックプレーヤーを使用する方法 |
 音楽ライブラリをsteamに追加してsteamミュージックプレーヤーを使用する方法 |  音楽ライブラリをsteamに追加してsteamミュージックプレーヤーを使用する方法 | 音楽ライブラリをsteamに追加してsteamミュージックプレーヤーを使用する方法 |
「Steam ライブラリ 表示モード」の画像ギャラリー、詳細は各画像をクリックしてください。
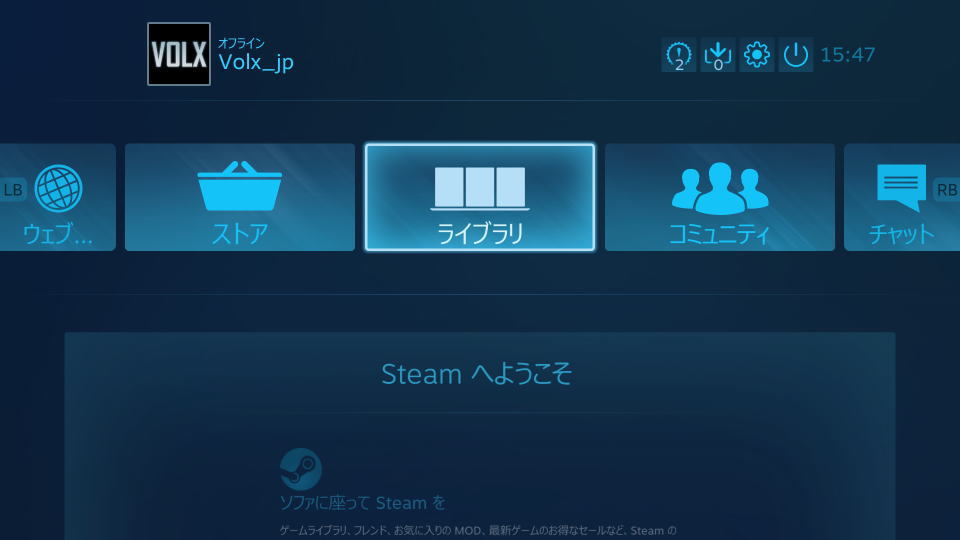 音楽ライブラリをsteamに追加してsteamミュージックプレーヤーを使用する方法 | 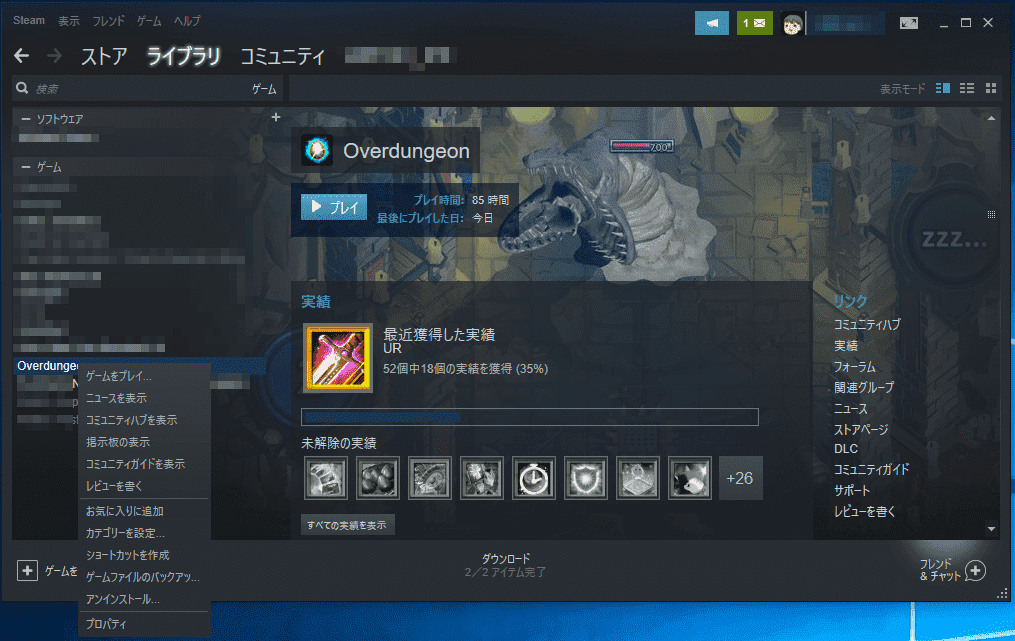 音楽ライブラリをsteamに追加してsteamミュージックプレーヤーを使用する方法 | 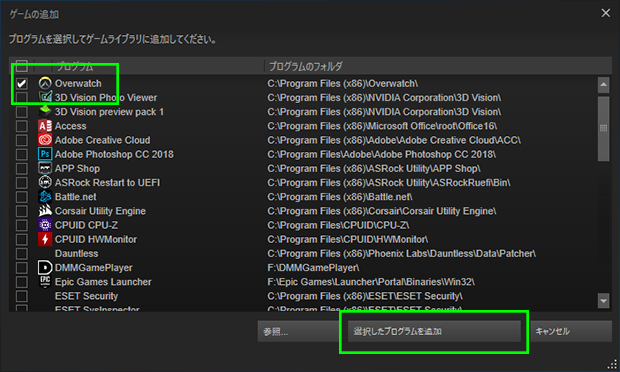 音楽ライブラリをsteamに追加してsteamミュージックプレーヤーを使用する方法 |
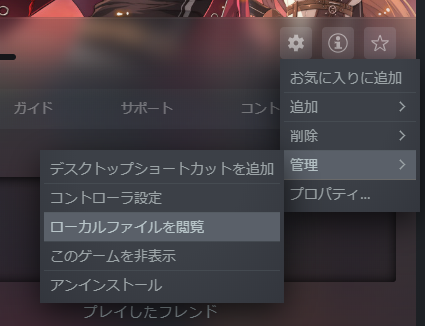 音楽ライブラリをsteamに追加してsteamミュージックプレーヤーを使用する方法 |  音楽ライブラリをsteamに追加してsteamミュージックプレーヤーを使用する方法 |  音楽ライブラリをsteamに追加してsteamミュージックプレーヤーを使用する方法 |
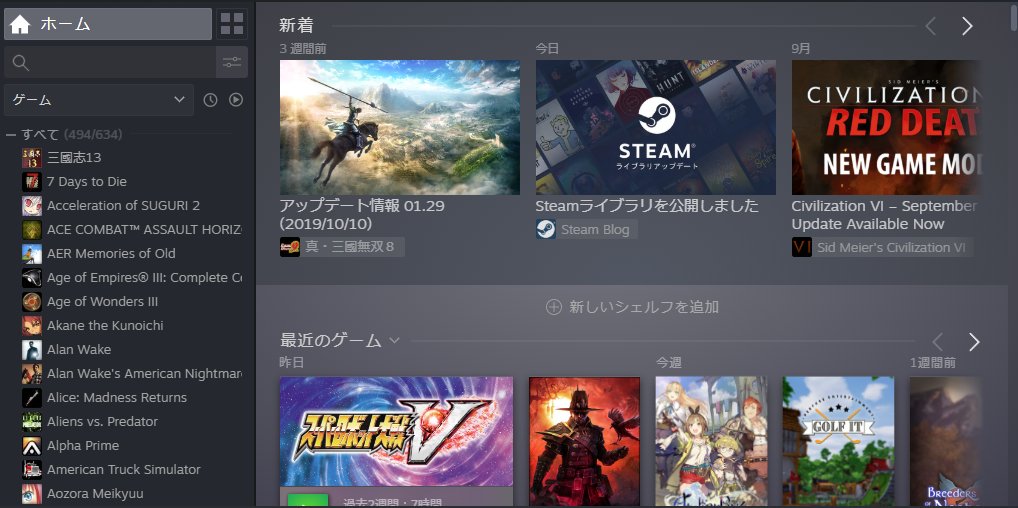 音楽ライブラリをsteamに追加してsteamミュージックプレーヤーを使用する方法 |  音楽ライブラリをsteamに追加してsteamミュージックプレーヤーを使用する方法 | 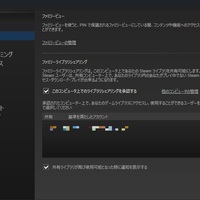 音楽ライブラリをsteamに追加してsteamミュージックプレーヤーを使用する方法 |
「Steam ライブラリ 表示モード」の画像ギャラリー、詳細は各画像をクリックしてください。
 音楽ライブラリをsteamに追加してsteamミュージックプレーヤーを使用する方法 |  音楽ライブラリをsteamに追加してsteamミュージックプレーヤーを使用する方法 | 音楽ライブラリをsteamに追加してsteamミュージックプレーヤーを使用する方法 |
 音楽ライブラリをsteamに追加してsteamミュージックプレーヤーを使用する方法 | 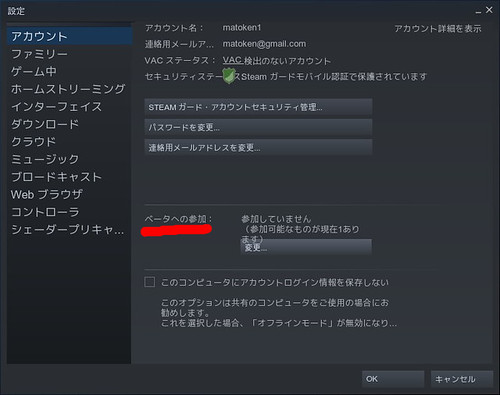 音楽ライブラリをsteamに追加してsteamミュージックプレーヤーを使用する方法 | 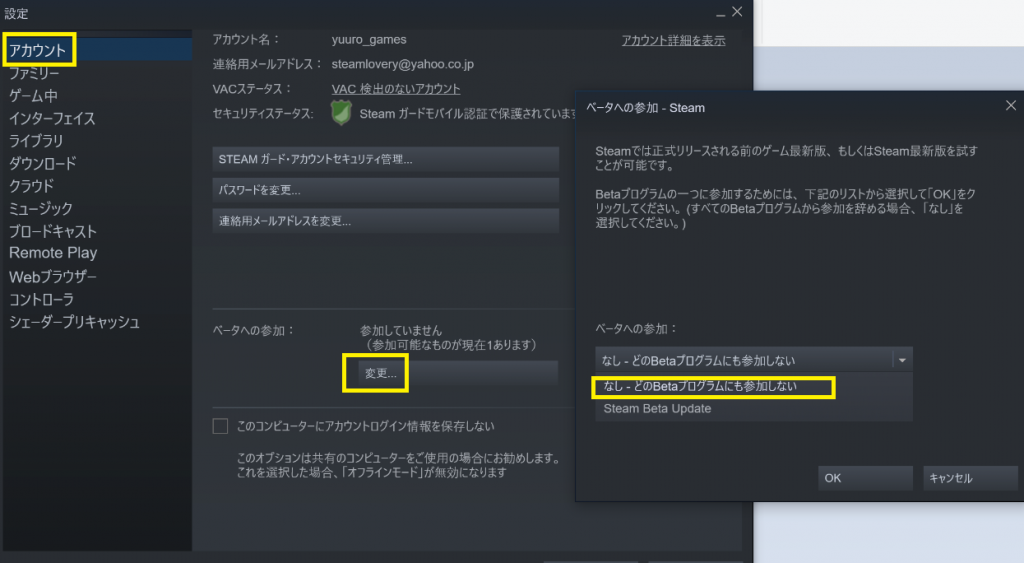 音楽ライブラリをsteamに追加してsteamミュージックプレーヤーを使用する方法 |
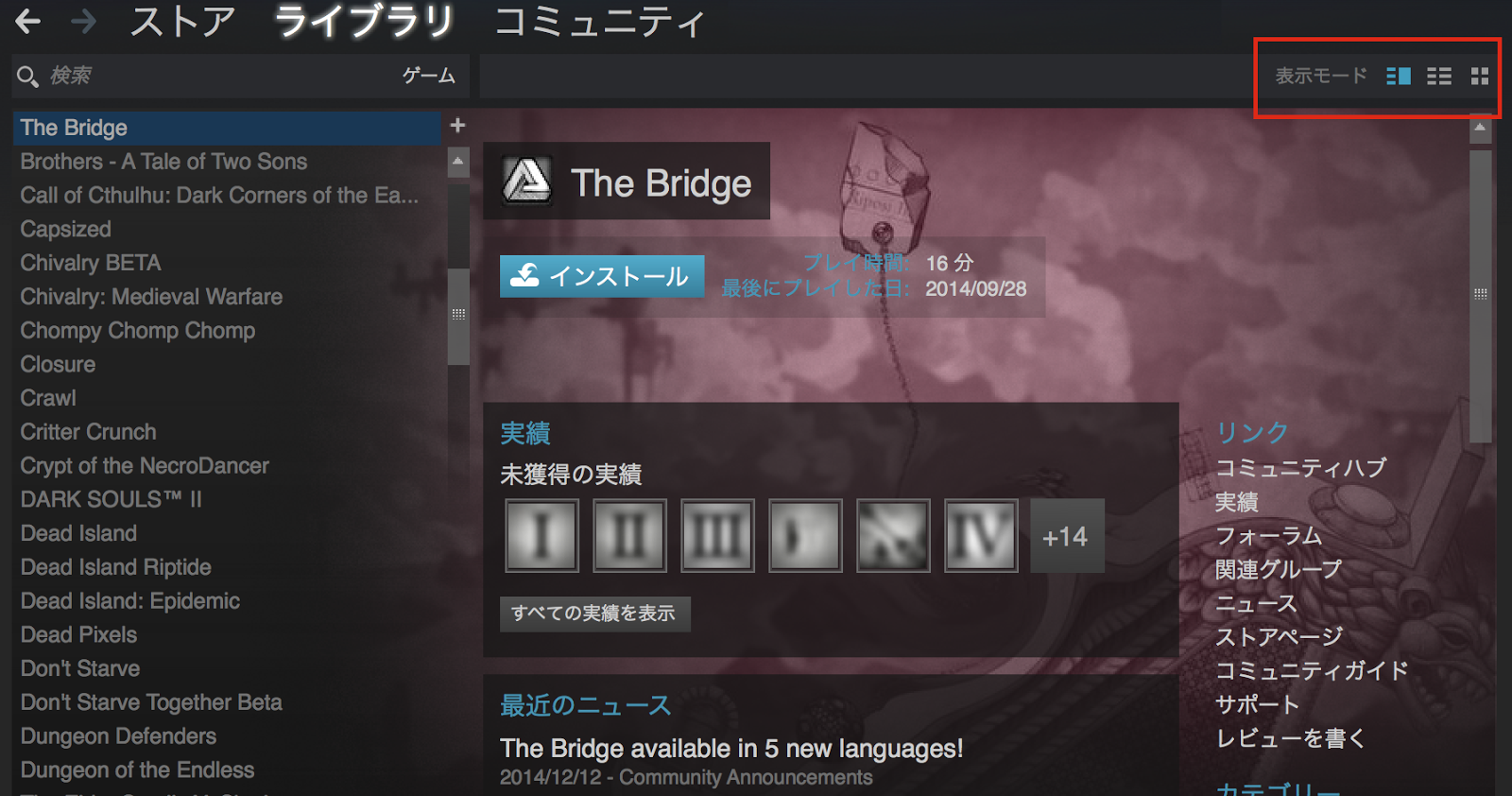 音楽ライブラリをsteamに追加してsteamミュージックプレーヤーを使用する方法 | 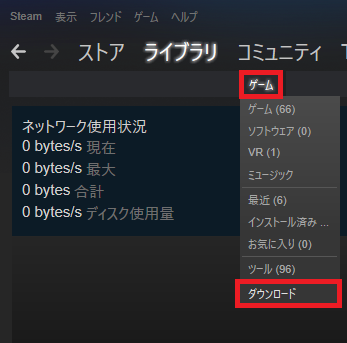 音楽ライブラリをsteamに追加してsteamミュージックプレーヤーを使用する方法 |  音楽ライブラリをsteamに追加してsteamミュージックプレーヤーを使用する方法 |
「Steam ライブラリ 表示モード」の画像ギャラリー、詳細は各画像をクリックしてください。
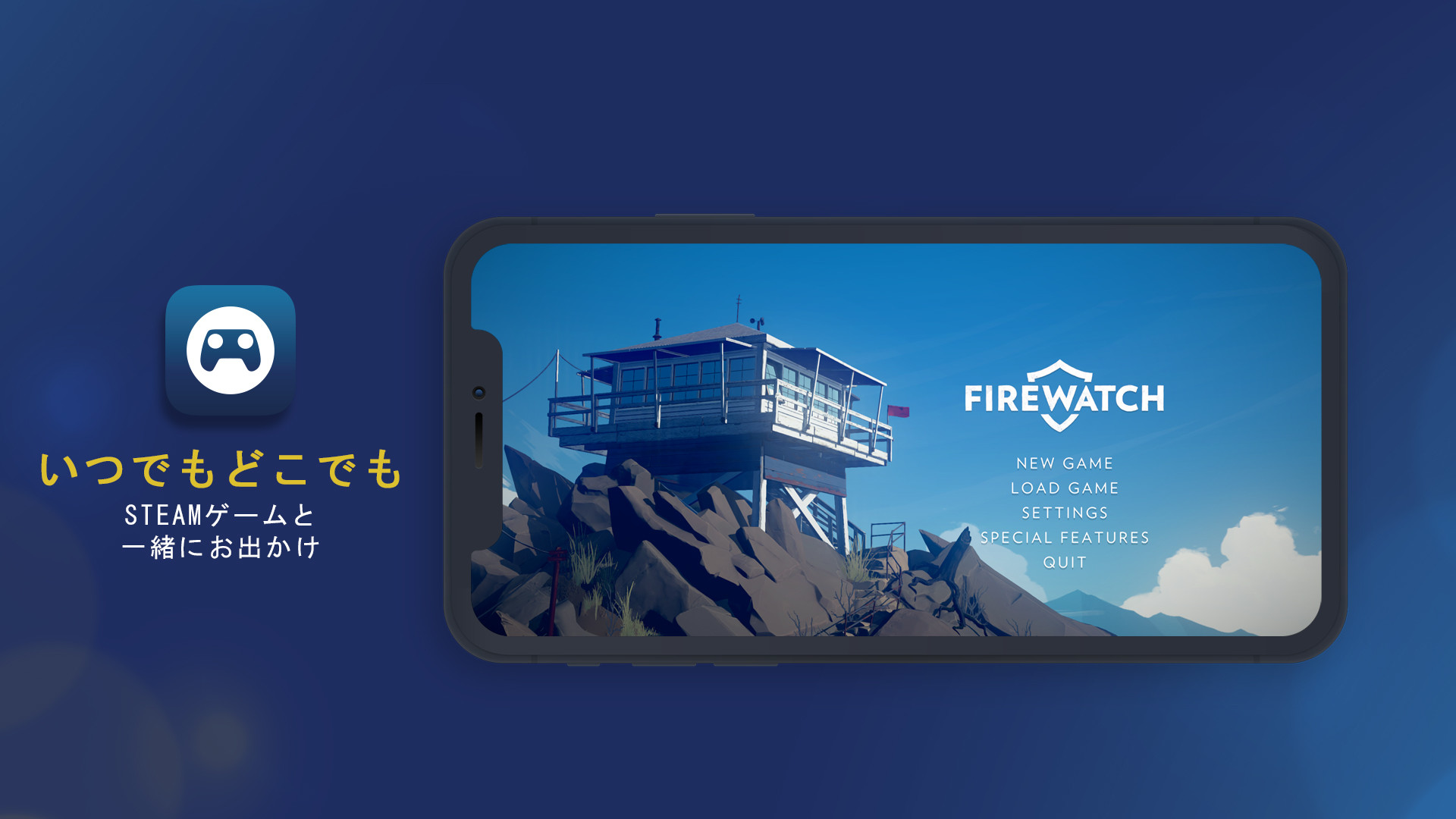 音楽ライブラリをsteamに追加してsteamミュージックプレーヤーを使用する方法 |  音楽ライブラリをsteamに追加してsteamミュージックプレーヤーを使用する方法 |  音楽ライブラリをsteamに追加してsteamミュージックプレーヤーを使用する方法 |
音楽ライブラリをsteamに追加してsteamミュージックプレーヤーを使用する方法 |  音楽ライブラリをsteamに追加してsteamミュージックプレーヤーを使用する方法 |  音楽ライブラリをsteamに追加してsteamミュージックプレーヤーを使用する方法 |
 音楽ライブラリをsteamに追加してsteamミュージックプレーヤーを使用する方法 |  音楽ライブラリをsteamに追加してsteamミュージックプレーヤーを使用する方法 | 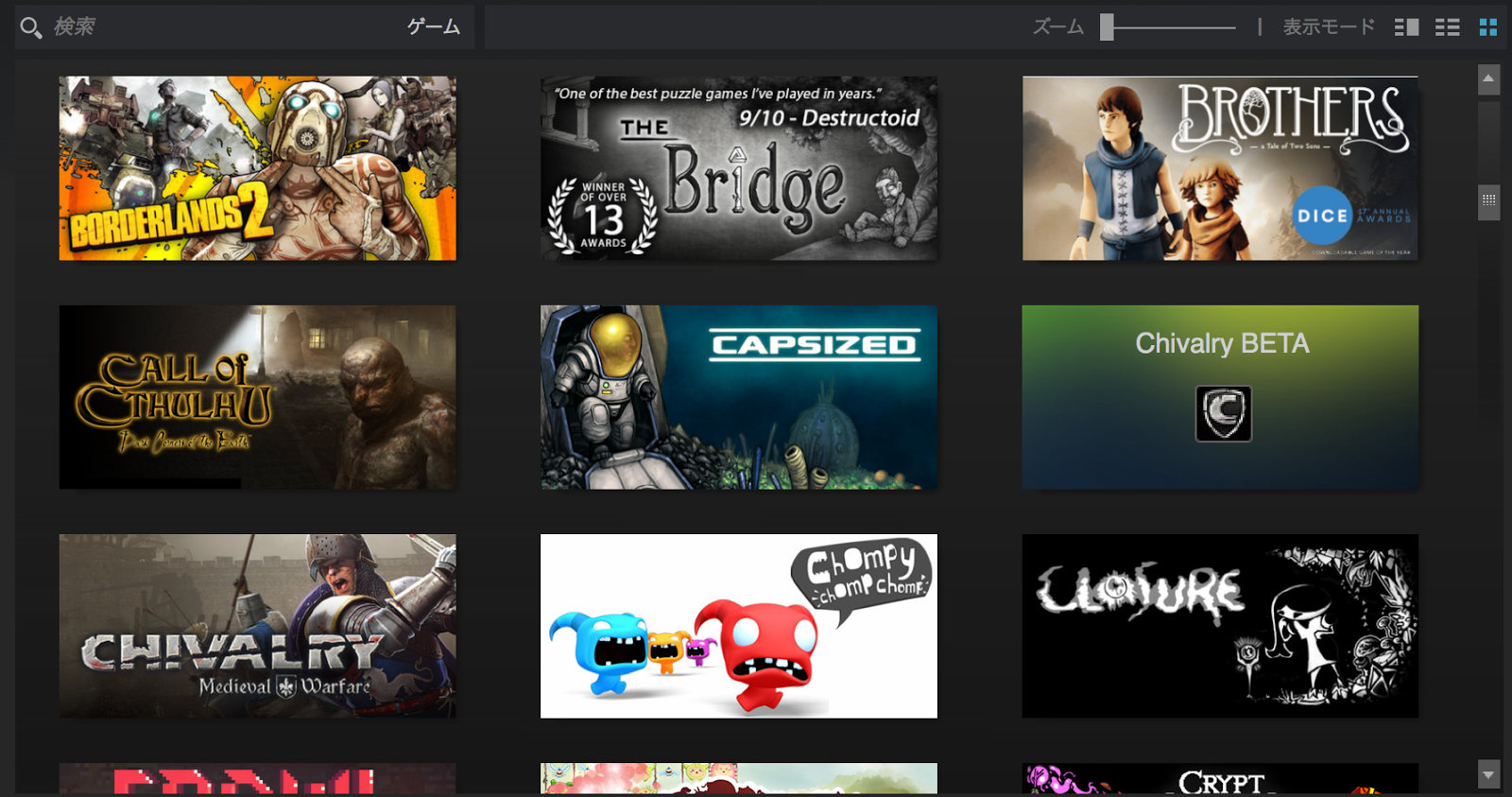 音楽ライブラリをsteamに追加してsteamミュージックプレーヤーを使用する方法 |
「Steam ライブラリ 表示モード」の画像ギャラリー、詳細は各画像をクリックしてください。
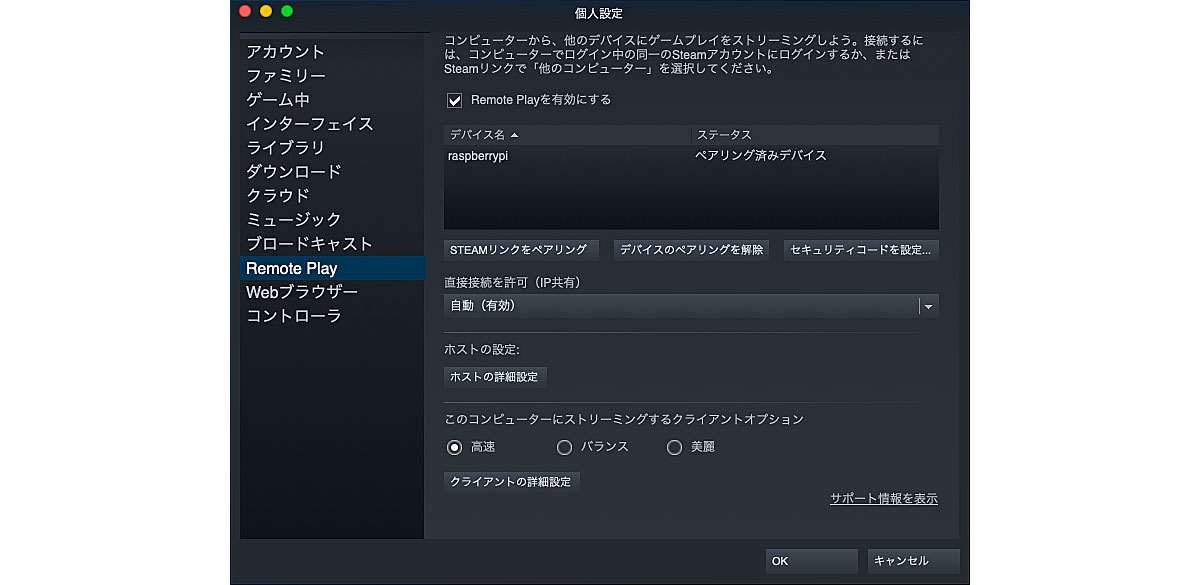 音楽ライブラリをsteamに追加してsteamミュージックプレーヤーを使用する方法 | 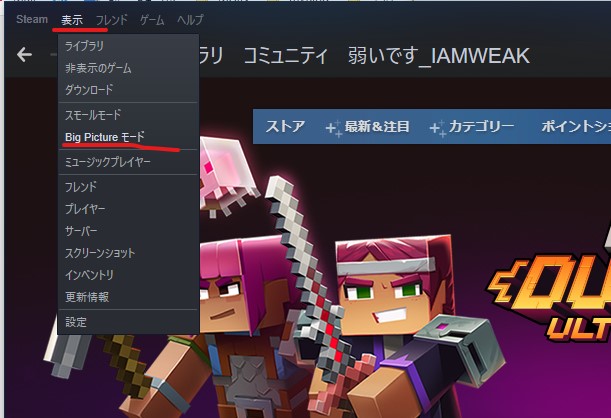 音楽ライブラリをsteamに追加してsteamミュージックプレーヤーを使用する方法 |  音楽ライブラリをsteamに追加してsteamミュージックプレーヤーを使用する方法 |
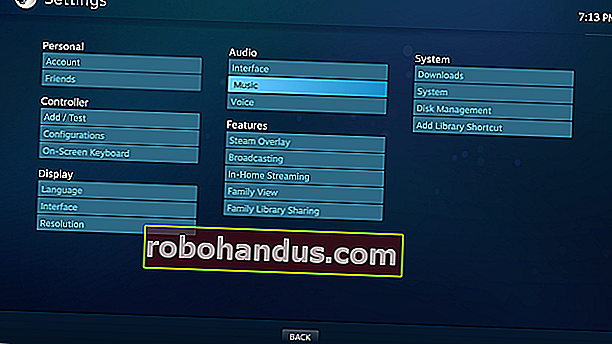 音楽ライブラリをsteamに追加してsteamミュージックプレーヤーを使用する方法 | 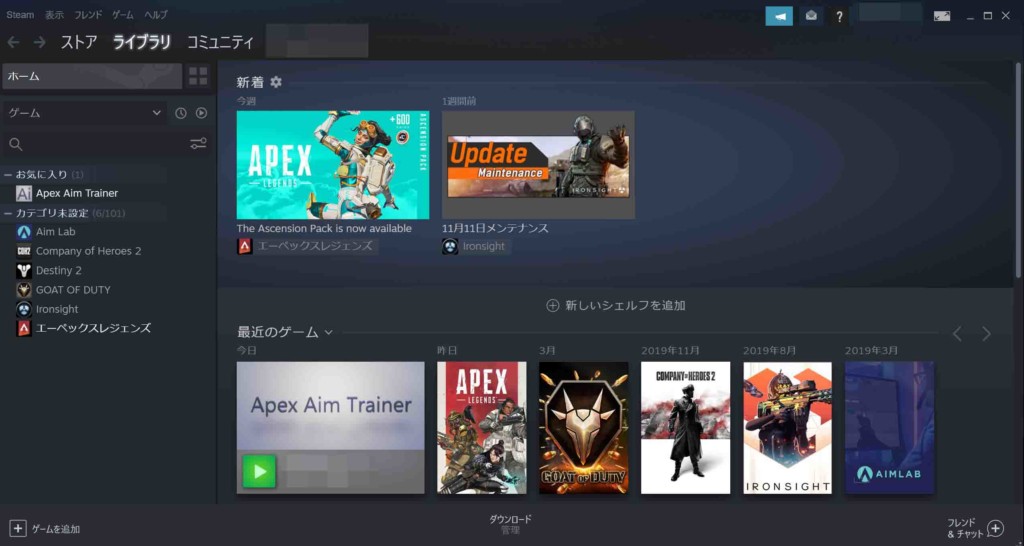 音楽ライブラリをsteamに追加してsteamミュージックプレーヤーを使用する方法 | 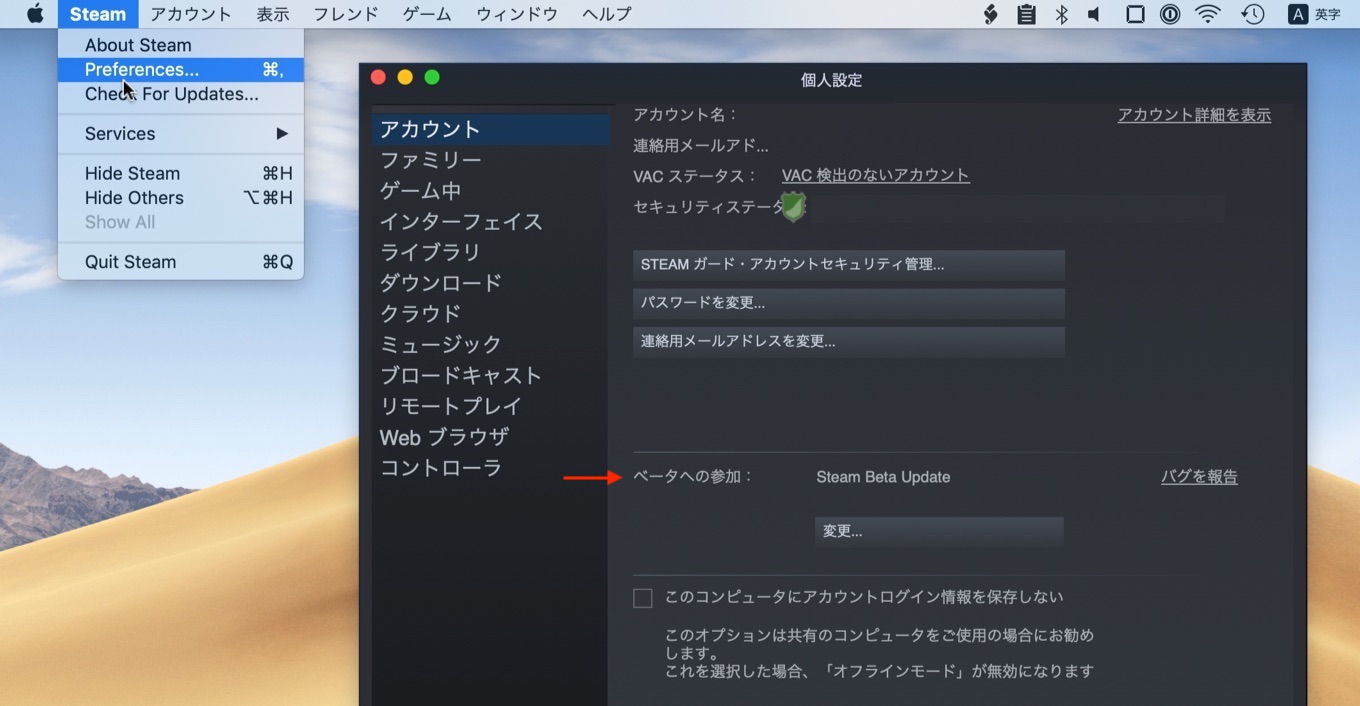 音楽ライブラリをsteamに追加してsteamミュージックプレーヤーを使用する方法 |
 音楽ライブラリをsteamに追加してsteamミュージックプレーヤーを使用する方法 | 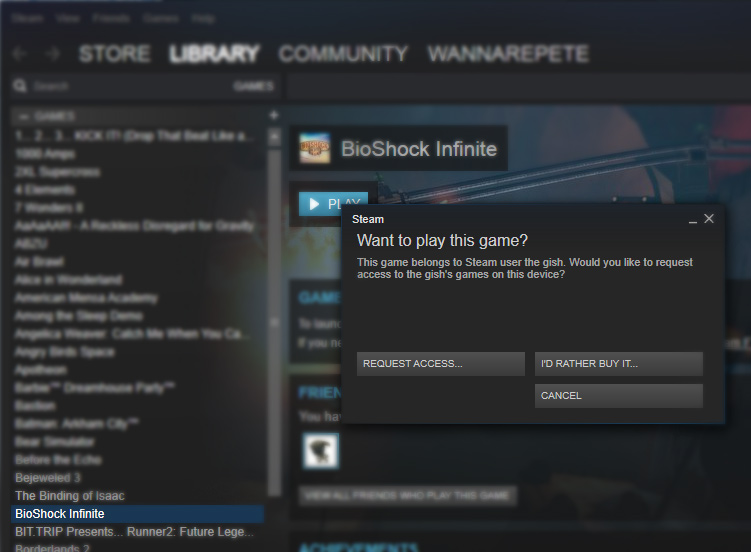 音楽ライブラリをsteamに追加してsteamミュージックプレーヤーを使用する方法 | 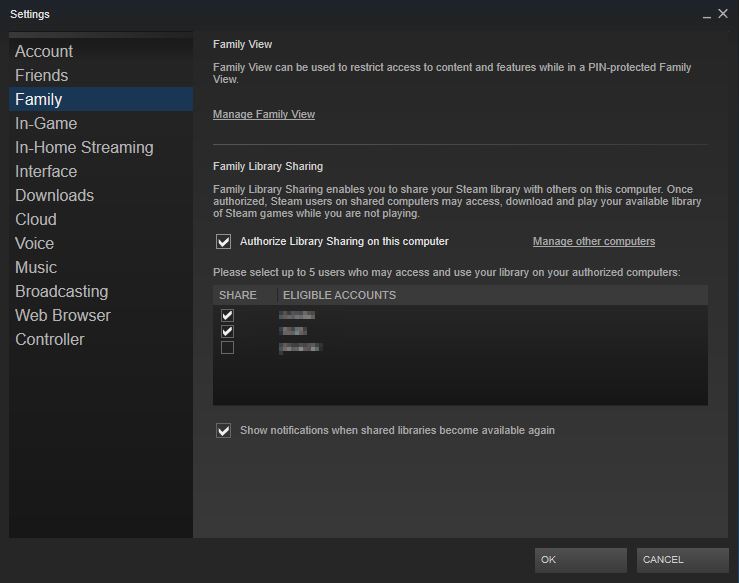 音楽ライブラリをsteamに追加してsteamミュージックプレーヤーを使用する方法 |
「Steam ライブラリ 表示モード」の画像ギャラリー、詳細は各画像をクリックしてください。
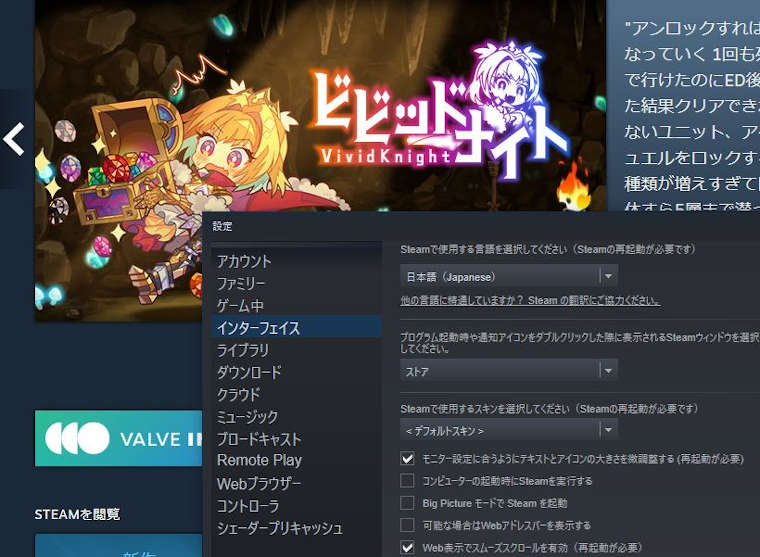 音楽ライブラリをsteamに追加してsteamミュージックプレーヤーを使用する方法 |  音楽ライブラリをsteamに追加してsteamミュージックプレーヤーを使用する方法 |  音楽ライブラリをsteamに追加してsteamミュージックプレーヤーを使用する方法 |
Steamのゲームをウィンドウモードに変更する方法 まずSteamのゲームをウィンドウモードにする方法ですが、ゲーム表示中に Alt Enter を押すだけです。 簡単すぎて、Steamに感謝ですね。 これだけでプレイしているゲームをウィンドウモードに切り替えることができます。購入手続き完了後、Steamクライアントのライブラリで「FINAL FANTASY XIV Online」選択し、右側に表示されたメニューの「CDキー」を選択すると各種レジストレーションコードを確認できます。 ※ライブラリの表示モードは「詳細表示」モードを選択してください





0 件のコメント:
コメントを投稿